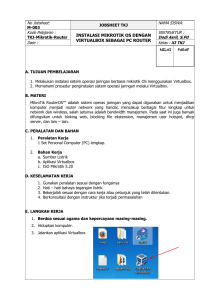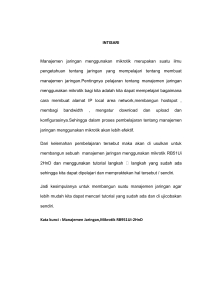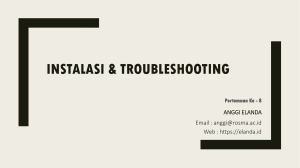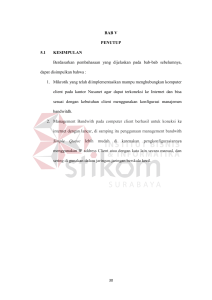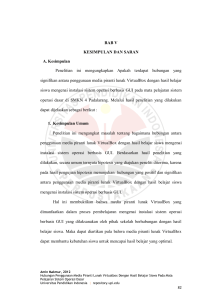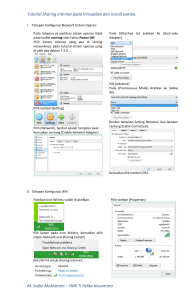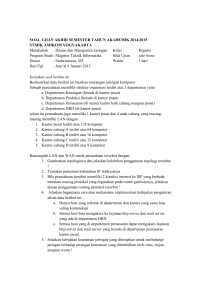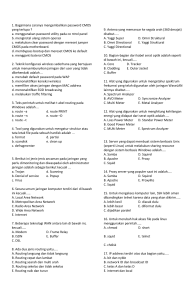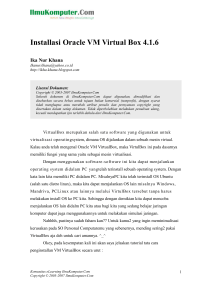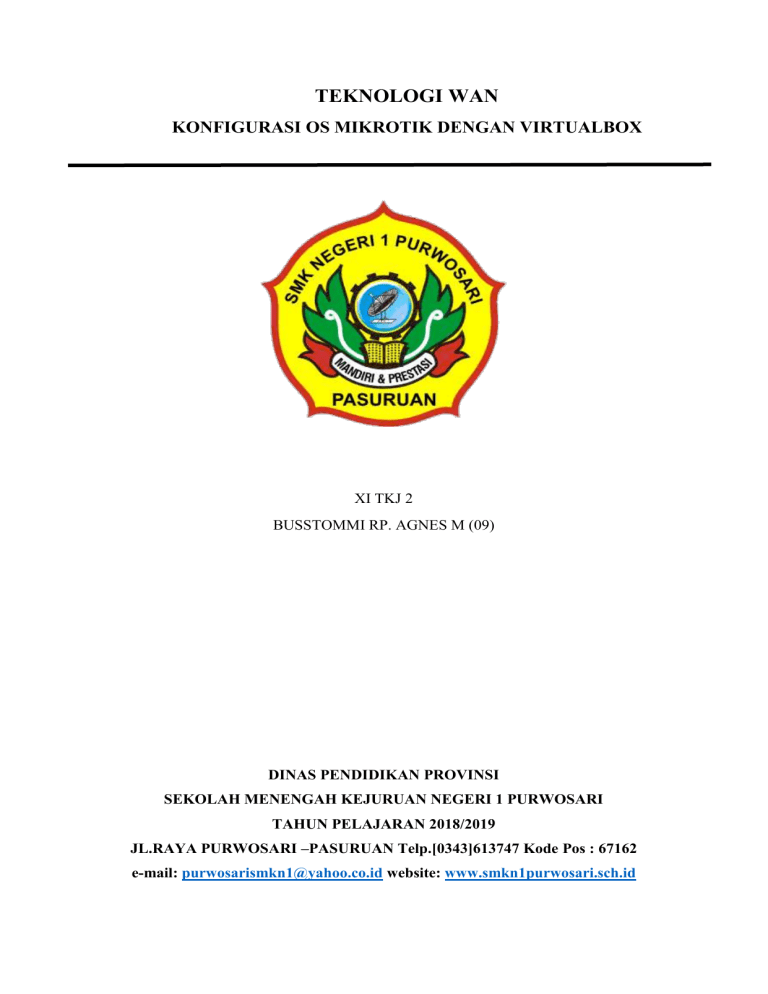
TEKNOLOGI WAN KONFIGURASI OS MIKROTIK DENGAN VIRTUALBOX XI TKJ 2 BUSSTOMMI RP. AGNES M (09) DINAS PENDIDIKAN PROVINSI SEKOLAH MENENGAH KEJURUAN NEGERI 1 PURWOSARI TAHUN PELAJARAN 2018/2019 JL.RAYA PURWOSARI –PASURUAN Telp.[0343]613747 Kode Pos : 67162 e-mail: [email protected] website: www.smkn1purwosari.sch.id Langkah-langkah konfigurasi OS Mikrotik dengan VirtualBox 1. Setelah menginstall OS Mikrotik, login dengan username dan password, disini menggunakan username “admin” dan tanpa password. 2. Lalu masukkan perintah untuk menambahkan IP, yaitu > ip address add address=”masukkan ip” interfaces=”pilih interfaces” 3. Selanjutnya, atur ip pada client dengan masuk ke control panel, lalu OK. 4. Pada virtualbox, klik menu setting Network buat menjadi 5. Setelah itu, ping ip server dan ip client, apabila berhasil akan muncul tampilan seperti gambar dibawah. 6. Selanjutnya masuklah ke winbox dan lakukan reset dengan perintah > sytem resetconfiguration 7. Setelah muncul tamplan seperti gambar dibawah, klik Remove Configuration. 8. Untuk menmbahkan host baru, pada bagian kanan pojok Virtualbox, klik panah bawah disamping kanan tulisan Global Tools, lalu pilih Host Network Adapter. 9. Selanjutnya klik create untuk membuat host baru. 10. Tunggu prosesnya hingga selesai 11. Jika penambahan host selesai, akan muncul tamplan seperti dibawah, jangan lupa klik Enable. 12. Masuk ke virtualbox dan jalankan OS Mikrotik lagi. Lalu tambahkan ip untuk ether3 dan ether4 sesuai gambar topologi yang ada. Perintahnya yaitu ip address add address=”masukkan ip” interface=”pilih ether”. 13. Untuk menampilkan atau mengecek ip yang telah ditambahkan tadi, masukkan perintah ip address print. 14. Selanjutnya, masuk ke control panel dan setting pada host VirtualBox Host-Only Network dengan ip seperti ether3 hanya saja octet keempat berbeda. 15. Lakukan hal yang sama pada host VirtualBox Host-Only Network #2. 16. Lalu pada virtual OS Mikrotik, masuk ke menu Machine Settings Network Adapter3 pilih Host Only Adapter dengan Name : VirtualBox Host-Only Ethernet Adapter. 17. Lakukan hal yang sama pada Adapter4, hanya saja untuk pilihan Name buat menjadi VirtualBox Host-Only Ethernet Adapter #2 18. Lakukan ping untuk ip server pada ether 3 dan pada client ether 3 hingga muncul tampilan seperti gambar dibawah yang artinya berhasil. 19. Lakukan ping juga untuk ip server dan client pada ether4. 20. Selanjutnya buka winbox dan connect dengan ip dari ether3 21. Buka juga winbox dengan connect ke ip milik ether4 22. Maka akan masuk ke winbox 23. Lakukan reset dengan perintah system reset-configuration