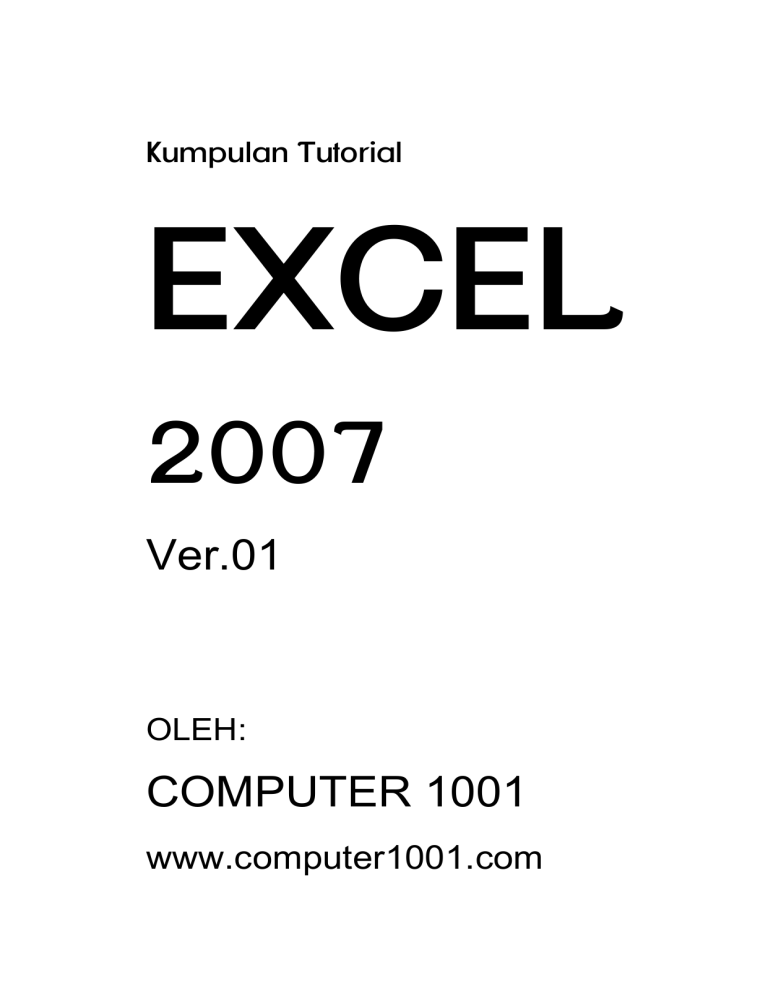
Kumpulan Tutorial EXCEL 2007 Ver.01 OLEH: COMPUTER 1001 www.computer1001.com KATA PENGANTAR Ebook ini berisi kumpulan tutorial Microsoft Excel 2007 yang sudah pernah diposting di blog Computer 1001. Dimana tutorial pada ebook ini disusun berdasarkan topiknya masing-masing sehingga mempermudah mempelajarinya. Tutorial tersebut, antara lain: pengenalan layar kerja Excel 2007, conditional formatting, menyisipkan komentar, berbagai trik untuk membuat grafik (chart), header/footer, sampai dengan trik-trik untuk mencetak lembar kerja. Anda juga bisa mendapatkan kumpulan tutorial dan template untuk Microsoft Word dan PowerPoint 2007 – 2010 – 2013 di http://www.computer1001.com. Untuk pertanyaan dan saran, silakan kirimkan email ke [email protected] Salam, Imeily Computer 1001 This work is licensed under a Creative Commons Attribution-Noncommercial 3.0 Unported License. ii DAFTAR ISI KATA PENGANTAR................................................................................................................................... ii DAFTAR ISI.............................................................................................................................................. iii I. Dasar-Dasar Microsoft Excel 2007 .................................................................................................. 5 1.1. Mengenali Layar Kerja Microsoft Excel 2007 .......................................................................... 5 1.2. Menggunakan Keyboard ......................................................................................................... 6 1.3. Menyimpan Dokumen ............................................................................................................ 6 II. Conditional Formatting ................................................................................................................... 7 2.1. Cara Membuat Conditional Formatting di Excel 2007 ............................................................ 7 2.2. Menghilangkan Conditional Formatting ................................................................................. 9 2.3. 7++ Trik untuk Conditional Formatting di Excel 2007 ........................................................... 10 2.3.1. Cara Menggunakan Formula di Conditional Formatting................................................... 10 2.3.2. Trik 1: Menyorot Baris dan Kolom Tertentu ..................................................................... 10 2.3.3. Trik 2: Membuat Gantt Chart dengan Conditional Formatting ........................................ 11 2.3.4. Trik 3: Menyorot Data yang Error ..................................................................................... 12 2.3.5. Trik 4: Menyorot Data yang Sama Dengan Tanggal Hari ini ............................................. 12 2.3.6. Trik 5: Menyorot Nilai Duplikat atau Nilai Unik (Excel 2007) ............................................ 13 2.3.7. Trik 6: Menyorot Nilai Di Bawah atau Di Atas Rata-Rata (Excel 2007) ............................. 13 2.3.8. Trik 7: Menyorot Nilai Top atau Bottom (Excel 2007) ...................................................... 14 III. Chart (Grafik) Excel ................................................................................................................... 15 3.1 Cara Membuat Pie Chart yang Elegan di Excel 2007 ............................................................ 15 3.2 Cara Membuat dan Menggunakan Chart Template di Excel 2007 ....................................... 19 3.3 Cara Menyimpan Chart sebagai Chart Template .................................................................. 21 3.4 Cara Menggunakan Chart Template ..................................................................................... 21 iii 3.5 IV. Cara Mengisi Bentuk Chart dengan Gambar di Excel 2007 .................................................. 22 Cara Menggunakan Komentar di Lembar Kerja Excel 2007 ...................................................... 23 4.1. Cara Menyisipkan Komentar Pada Sel .................................................................................. 23 4.2. Cara Menampilkan atau Menyembunyikan Komentar Pada Sel .......................................... 23 4.3. Cara Menyisipkan Gambar pada Kotak Komentar ................................................................ 24 4.4. Format Teks pada Kotak Komentar....................................................................................... 24 4.5. Cara Edit dan Menghapus Komentar .................................................................................... 25 4.6. Mengatur Posisi dan Ukuran Kotak Komentar...................................................................... 25 4.7. Cara Mencetak Komentar ..................................................................................................... 25 V. Cara Mengolah Header dan Footer di Excel 2007 ........................................................................ 27 5.1 Cara Membuat Header Dan Footer Pada Lembar Kerja ....................................................... 27 5.2 Cara Membuat Header/Footer Dengan Menggunakan Page Layout View di Excel 2007 .... 27 5.3 Cara Membuat Header dan Footer yang Berbeda di Excel 2007 .......................................... 28 5.3.1. Cara Membuat Header/Footer Yang Berbeda Untuk Halaman Pertama Lembar Kerja ... 28 5.3.2. Cara Membuat Header/Footer Yang Berbeda Untuk Halaman Genap Dan Ganjil ........... 28 VI. Tujuh Trik Mencetak Lembar Kerja di Excel 2007 ..................................................................... 30 6.1. Cara Menyembunyikan Error Saat Mencetak Lembar Kerja................................................. 30 6.2. Cara Mencetak Beberapa Lembar Kerja Sekaligus ............................................................... 31 6.3. Cara Mengatur Orientasi Kertas yang Berbeda Saat Mencetak ........................................... 31 6.4. Cara Membuat Judul Berulang pada Lembar Kerja .............................................................. 31 6.5. Cara Mencetak Heading Kolom Dan Baris ............................................................................ 32 6.6. Cara Mencetak Gridlines ....................................................................................................... 33 6.7. Cara Mencetak Area Tertentu Dalam Lembar Kerja ............................................................. 33 iv I. Dasar-Dasar Microsoft Excel 2007 1.1. Mengenali Layar Kerja Microsoft Excel 2007 Office Button Button ini menggantikan fungsi menu File pada versi sebelumnya. Klik button ini untuk menampilkan perintah-perintah dasar, seperti open, save, print dan juga Excel Options. Pada menu Excel Options, Anda dapat melakukan pengaturan seperti jumlah lembar kerja kosong yang ingin ditampilkan setiap kali membuka Excel yang biasanya terdapat di Options pada menu Tools. Quick Access Toolbar Berisi perintah-perintah yang sering digunakan, seperti Save, Undo, Redo, Open, dan sebagainya. Anda dapat menambah perintah dengan mengklik tanda panah di sampingnya atau klik kanan perintah yang ingin Anda taruh dan pilih Add to Quick Access Toolbar. Ribbon Terdiri dari tab Home, Insert, Page Layout, Formulas, Data, Review dan View yang memiliki Groups masing-masing, seperti pada tab Home berupa Font, Alignment, Number dan sebagainya. Dialog Box Launcher Tanda panah kecil pada sudut kanan bawah setiap Group ini menunjukkan pilihanpilihan lain yang tersedia pada group tersebut. Klik tanda panah ini untuk memunculkan sebuah kotak dialog atau task pane. Klik tombol Zoom Out untuk memperkecil tampilan atau Zoom In untuk memperbesar tampilan. Anda juga dapat menarik Zoom Slider untuk memperbesar atau memperkecil tampilan. 5 6 View Buttons terdiri dari tombol Normal, Page Layout dan Page Break Preview. Page Layout view (lihat gambar di bawah) merupakan fitur baru pada Excel 2007. Pada view ini terdapat margins dan rulers yang dapat Anda atur posisi marginnya. Anda juga dapat dengan mudah membuat header dan footer pada view ini. Saat Anda mengetik di bagian ini, tab Design Header & Footer Tools akan ditampilkan pada Ribbon. Tip: Anda juga dapat membuat header dan footer dengan mengklik tab Insert dan pada grup Text klik Header & Footer. 1.2. Menggunakan Keyboard Shortcuts yang dimulai dengan CTRL (seperti CTRL+C untuk menyalin) masih sama dengan versi Excel sebelumnya. Kecuali untuk shortcuts yang dimulai dengan ALT terdapat perubahan. Pada Office 2007, pengguna diberi kemudahan dengan adanya petunjuk (Key Tips) yang ditampilkan di layar saat Anda menekan tombol ALT, sehingga Anda tidak perlu menghapal shortcuts. Tekan tombol ALT untuk memunculkan Key Tip dan untuk menghilangkannya, tekan tombol ALT sekali lagi. 1.3. Menyimpan Dokumen Pada Excel 2007, Anda dapat membuka dokumen yang dibuat pada versi sebelumnya (Excel 95 - Excel 2003). Saat Anda membuat dokumen pada Excel 2007 dan menyimpannya dengan format versi sebelumnya, maka Compatibility Mode akan aktif dimana fitur-fitur pada Excel 2007 yang tidak sesuai dengan versi sebelumnya tidak dapat digunakan. Contoh: jika lembar kerja pada Excel 2007 memiliki lebih dari 100.000 baris data maka akan diberitahukan bahwa baris di luar jumlah 65.636 akan dikeluarkan. Dengan begitu Anda bisa memindahkan baris-baris tersebut ke lembar kerja yang baru. Anda juga dapat melakukan Compatibility Checker secara manual dengan cara berikut: klik Office Button , pilih Prepare dan klik Run Compatibility Checker. Dokumen yang disimpan dengan format Excel 2007, tidak dapat dibuka pada Excel versi sebelumnya. Sebaiknya Anda menyimpan dokumen pada format Excel 97-2003 Workbook juga, sebagai cadangan jika komputer lain yang akan membuka dokumen ini belum memiliki Office 2007. www.computer1001.com Dasar-Dasar Microsoft Excel 2007 II. Conditional Formatting 2.1. Cara Membuat Conditional Formatting di Excel 2007 Conditional Formatting berguna untuk mengubah tampilan sel berdasarkan kondisi tertentu. Misalnya, kita ingin memformat angka-angka pada tabel di bawah ini dengan warna background yang berbeda sesuai nilainya. Caranya: 1. Pilih kumpulan sel yang ingin Anda format (contoh tabel di atas yaitu sel B2 sampai dengan D4). 2. Pada tab Home,di grup Styles, klik Conditional Formatting. 3. Klik Color Scales dan pilih salah satu scale yang diinginkan seperti gambar di bawah ini. Excel akan memberi warna background pada sel di tabel. Bagaimana jika kita ingin menentukan untuk data <50 diberi warna merah, 50-100 warna kuning dan di atas 100 diberi warna hijau? 7 8 Kita bisa menggunakan cara berikut ini: 1. Pada sub menu Color Scales klik More Rules (lihat gambar di atas) untuk menampilkan kotak dialog New Formatting Rule. 2. Klik Format only cells that contain untuk mengubah tampilan menjadi seperti gambar di atas ini. 3. Pada kotak di samping Cell Value pilih less than dan ketik angka 50 di kotak di sampingnya. 4. Klik tombol Format, pada tab Fill pilih warna merah dan klik OK. 5. Klik OK untuk menutup kotak dialog New Formatting Rule. Warna background pada angka 20, 33 dan 40 akan berwarna merah. 6. Untuk memformat sel yang lain, pada menu Conditional Formatting klik Manage Rules. Akan muncul tampilan seperti gambar berikut ini. 7. Klik tombol New Rule untuk memunculkan kotak dialog New Formatting Rule dan klik Format only cells that contain. 8. Pada kotak di samping Cell Value pilih between dan ketik angka 50 dan 100 pada masing-masing kotak. Format warna background seperti langkah di atas, sampai Anda kembali pada kotak dialog Rules Manager. www.computer1001.com Conditional Formatting 9 9. Untuk mengatur rule untuk angka di atas 100, klik tombol New Rule, pada kotak di samping Cell Value pilih greater than dan ketik angka 100, kemudian beri format. 10. Kotak dialog Rules Manager akan terdiri dari 3 rules seperti gambar di bawah ini. 11. Klik OK dan tampilan tabel akan menjadi seperti gambar di bawah ini. Memformat data dengan warna akan mempermudah kita melihat data tertentu dengan lebih cepat. Kita juga dapat menggunakan warna lain yang disukai untuk memformat. 2.2. Menghilangkan Conditional Formatting 1. Pada menu Conditional Formatting, klik Clear Rules. 2. Pilih: o Clear Rules from Selected Cells, untuk menghapus conditional formatting pada sel yang dipilih. Sel yang ingin dihapus formatnya, harus dipilih terlebih dahulu. o Clear Rules from Entire Sheet, untuk menghapus seluruh conditional formatting yang ada pada lembar kerja. www.computer1001.com Conditional Formatting 10 2.3. 7++ Trik untuk Conditional Formatting di Excel 2007 Conditional formatting membantu kita untuk menyorot informasi tertentu pada lembar kerja dengan lebih cepat. Dengan menguasai trik-trik dalam conditional formatting akan membuat pekerjaan yang menggunakan Microsoft Excel lebih mudah dan hemat waktu. Bila Anda belum pernah menggunakannya, coba trik-trik berikut yang membahas cara menyorot data tertentu dan cara membuat Gantt Chart dengan conditional formatting. 2.3.1. Cara Menggunakan Formula di Conditional Formatting Catatan : Cara ini akan digunakan untuk trik no 1-3. Cara: 1. Pada tab Home, grup Styles, klik Conditional Formatting, dan pilih New Rule. 2. Pada Select a Rule Type, klik Use a formula to determine which cells to format. 3. Pada bagian Format values where this formula is true, masukkan formula yang diinginkan. 4. Klik tombol Format, pada tab Fill pilih warna yang diinginkan dan klik OK. 5. Klik OK 2 kali untuk menutup kotak dialog. 2.3.2. Trik 1: Menyorot Baris dan Kolom Tertentu Misalnya kita ingin menyorot baris genap atau kolom ganjil saja dengan memberi warna seperti contoh berikut. Warna pada baris genap Warna pada kolom ganjil Cara: 1. Pilih range (kumpulan sel) yang akan diberi format. www.computer1001.com Conditional Formatting 11 2. Buat conditional formatting dengan formula berikut: Tip: Lihat cara menggunakan formula pada 2.3.1. o Memberi warna pada setiap baris genap: =MOD(ROW(),2)=0 atau =ROW()=EVEN(ROW()) o Memberi warna pada setiap baris ganjil: =MOD(ROW(),2)=1 atau =ROW()=ODD(ROW()) o Memberi warna pada setiap kolom genap: =MOD(COLUMN(),2)=0 atau =COLUMN()=EVEN(COLUMN()) o Memberi warna pada setiap kolom ganjil: =MOD(COLUMN(),2)=1 atau =COLUMN()=ODD(COLUMN()) o Bagaimana bila ingin memberi warna pada setiap baris ketiga? Gunakan formula berikut: =MOD(ROW(),3)=0 Hasilnya akan seperti gambar berikut. o Memberi warna pada baris dan kolom Gunakan 2 formula berikut: =MOD(COLUMN(),2)=0 dan =MOD(ROW(),3)=0 (Catatan: perlu memasukkan rule 2 kali di Excel 2007). Hasilnya akan seperti ini: 2.3.3. Trik 2: Membuat Gantt Chart dengan Conditional Formatting Membuat Gantt Chart dengan conditional formatting akan sangat efisien karena bila ada perubahan nilai di kolom Start dan End (lihat gambar), kita tidak perlu menghapus atau mengisi warna pada sel lagi. Warna pada kotak di samping akan otomatis berubah bila ada perubahan nilai. www.computer1001.com Conditional Formatting 12 Cara: Buat tabel dengan data seperti pada gambar (aktivitas, start, end, dan angka 1 s/d 10). Pilih range dari E2 sampai dengan N6. Buat conditional formatting dengan formula berikut: =AND(E$1>=$C2, E$1<=$D2). Tip: Lihat cara menggunakan formula pada 2.3.1. 2.3.4. Trik 3: Menyorot Data yang Error Trik ini sangat membantu untuk menemukan error dalam lembar kerja yang memiliki banyak data. Cara: Klik sel C12 (lihat gambar). Buat conditional formatting dengan formula berikut: =ISERROR(C12). Tip: Lihat cara menggunakan formula pada 2.3.1. Copy C12 dan paste ke baris C13 sampai dengan C17. 2.3.5. Trik 4: Menyorot Data yang Sama Dengan Tanggal Hari ini Misalkan kita ingin menyorot data pembayaran yang jatuh tempo pada hari ini. Untuk itu, setiap data yang jatuh tempo akan disorot (diberi warna pada sel), sehingga mempermudah kita melihatnya. Cara: Pilih range data. Pada tab Home, grup Styles, klik Conditional Formatting, dan pilih New Rule. Pada Select a Rule Type, klik Format only cells that contain. Pada bagian Format only cells with, pilih Cell Value, equal to dan masukkan formula =TODAY() pada kotak di sampingnya. 5. Beri format warna yang diinginkan. 1. 2. 3. 4. www.computer1001.com Conditional Formatting 13 2.3.6. Trik 5: Menyorot Nilai Duplikat atau Nilai Unik (Excel 2007) Cara: Pilih range data. Pada tab Home, grup Styles, klik Conditional Formatting, dan pilih New Rule. Pada Select a Rule Type, klik Format only unique or duplicate values. Di bagian Format all, pilih: o Duplicate, bila ingin menyorot data duplikat. o Unique, bila ingin menyorot data yang unik (tidak ada nilai yang sama dengannya dalam tabel). Beri format warna yang diinginkan. 2.3.7. Trik 6: Menyorot Nilai Di Bawah atau Di Atas Rata-Rata (Excel 2007) Cara: Pilih range data. Pada tab Home, grup Styles, klik Conditional Formatting, dan pilih New Rule. Pada Select a Rule Type, klik Format only values that are above or below average. www.computer1001.com Conditional Formatting 14 Di bagian Format values that are, pilih below (bawah rata-rata) atau above (atas rata- rata). Beri format yang diinginkan. 2.3.8. Trik 7: Menyorot Nilai Top atau Bottom (Excel 2007) Misalnya kita ingin menyorot data yang memiliki nilai ranking 5 atas atau 5 bawah. Cara: Pilih range data. Pada tab Home, grup Styles, klik Conditional Formatting, dan pilih New Rule. Pada Select a Rule Type, klik Format only top or bottom ranked values. Di bagian Format values that rank in the, pilih Top atau Bottom. Isi angka di sampingnya. Bila ingin menggunakan persen, centang kotak % of the selected range. Beri format yang diinginkan. www.computer1001.com Conditional Formatting III. 3.1 Chart (Grafik) Excel Cara Membuat Pie Chart yang Elegan di Excel 2007 1. Pilih range data, yaitu sel A1:B5. 2. Pada Insert tab, grup Charts, klik Pie dan pilih bentuk seperti contoh di bawah ini. 15 16 3. Mengganti Chart Styles. Klik Design tab pada Chart Tools. Pada grup Chart Styles klik tombol More dan pilih style seperti gambar di bawah ini. 4. Atur Chart Layout. Pada Chart Tools, Design tab, grup Chart Layouts, klik tombol More Layout 6. dan pilih Tampilan chart akan seperti gambar di bawah ini. 5. Selanjutnya kita akan mengatur format 3-D chart. Pada Chart Tools, Layout tab, grup Background, klik 3-D Rotation. 6. Atur 3-D Format (untuk mengatur background chart) seperti gambar berikut. Pilih Soft Round untuk Bevel (Top dan Bottom). www.computer1001.com Chart (Grafik) Excel 17 7. Atur 3-D Rotation (untuk membuat permukaan cembung pada chart) seperti gambar berikut. Sekarang tampilan chart akan seperti ini. 8. Ubah warna chart. Pilih satu bagian chart yang ingin diubah warnanya (misalnya: Strawberry) dengan cara klik ganda. Pada Format tab, grup Shape Styles, klik tanda panah Shape Fill dan pilih warna yang diinginkan. www.computer1001.com Chart (Grafik) Excel 18 Catatan : Warna mengikuti theme yang digunakan. Tutorial ini menggunakan theme Office. 9. Atur posisi Legend. Pada Layout tab, grup Labels, klik Legend dan pilih Show Legend at Bottom. Kemudian klik dan geser Legend sedikit ke atas. 10. Format Legend. Klik pada Legend di chart. Pada Format tab, grup Shape Styles, klik tanda More pada Shape Styles dan pilih Moderate Effect - Accent 5. 11. Ubah warna background pada chart. Pada Format tab, grup Shape Styles, klik tanda panah Shape Fill dan pilih warna seperti contoh di bawah ini (Black,Text 1, Lighter 5%). 12. Tampilan akhir chart yang sudah selesai diformat akan seperti gambar berikut ini. www.computer1001.com Chart (Grafik) Excel 19 Tip: 3.2 Untuk mengatur Label Data ditampilkan di bagian luar chart: Pada Chart Tools, Layout tab, grupLabels, klik Data Labels dan pilih Outside End. Chart yang sudah dibuat dan diformat dapat dijadikan sebagai chart template. Cara Membuat dan Menggunakan Chart Template di Excel 2007 www.computer1001.com Chart (Grafik) Excel 20 Chart template membantu kita menerapkan format secara cepat dan mudah pada chart baru dengan format chart yang sudah dibuat sebelumnya. Catatan: Perubahan theme pada dokumen tidak akan merubah format warna dan font pada chart. Saat ada tambahan data seperti contoh di bawah ini, warna untuk data chart yang baru akan diatur secara otomatis. Untuk Legend, perlu diperbesar sendiri ukurannya, agar semuanya dapat ditampilkan. Contoh tampilan chart yang ditambah datanya. Contoh perubahan tipe chart (pie -> balok) dengan chart template. www.computer1001.com Chart (Grafik) Excel 21 3.3 Cara Menyimpan Chart sebagai Chart Template 1. Klik chart yang ingin disimpan sebagai template untuk menampilkan Chart Tools yang terdiri dari tab Design, Layout, dan Format. 2. Di Design tab, grup Type, klik Save As Template. 3. Di kotak Save in, pastikan folder Charts dipilih. 4. Di kotak File name, ketik nama untuk chart template. 3.4 Cara Menggunakan Chart Template 1. Lakukan salah satu cara berikut ini: o Membuat chart baru berdasarkan template. Di Insert tab, grup Charts, klik salah satu tipe chart untuk membuka layar pilihan chart dan kemudian klik All Chart Types untuk menampilkan kotak dialog Insert Chart. Tip: Anda juga bisa mengklik Dialog Box Launcher dalam grup Charts pada Insert tab. o Mengganti tipe chart dengan tipe lain pada chart template. Di Design tab, grup Type, klik Change Chart Type. 2. Klik folder Templates, dan klik chart template yang Anda inginkan pada kotak di sampingnya (lihat gambar). Tip: Jika Anda menyimpan chart template bukan di folder Charts, klik Manage Templates, cari chart template tersebut, dan kemudian salin atau pindahkan ke folder Charts yang ada di bagian Templates. Anda juga bisa mendapatkan kumpulan chart template dari Computer 1001 di artikel ini: Free 30 Chart Templates Excel 2007 - http://bit.ly/wO4NaX. www.computer1001.com Chart (Grafik) Excel 22 3.5 Cara Mengisi Bentuk Chart dengan Gambar di Excel 2007 Ada banyak pilihan untuk mengisi bentuk chart, yaitu dengan memberinya warna, gradien, tekstur dan gambar. Tutorial kali ini akan membahas cara mengisi bentuk chart dengan gambar 1 seperti contoh di atas. Cara: 1. Klik bagian chart yang ingin diformat untuk menampilkan Chart Tools. 2. Pada Format tab, grup ShapeStyles, klik ShapeFill dan pilih Picture. 3. Cari gambar yang ingin digunakan dan klik Insert. 1 Sumber gambar: Buah: Strawberries 1. Fotografer: Ove Tøpfer Buah: Pumpkin. Fotografer: Lynne Lancaster www.computer1001.com Chart (Grafik) Excel IV. Cara Menggunakan Komentar di Lembar Kerja Excel 2007 Kadang kita perlu menyisipkan komentar pada sel lembar kerja untuk mengingatkan kita akan hal-hal penting pada data tersebut. Fitur ini juga sangat membantu apabila lembar kerja digunakan oleh lebih dari satu orang. Selain berisi teks, kita juga bisa memberi gambar pada kotak komentar. Berikut cara menggunakan dan mengatur komentar di lembar kerja Excel 2007. 4.1. Cara Menyisipkan Komentar Pada Sel 1. Klik sel yang ingin diberi komentar. 2. Pada Review tab, Comments group, klik New Comment. Atau klik kanan pada sel dan pilih Insert Comment. 3. Pada text box, ketik komentar yang ingin ditulis. Tekan Enter untuk berpindah ke baris berikutnya. 4. Pada kotak komentar akan muncul user name seperti contoh di atas. Anda bisa menghapus atau menggantikannya dengan tulisan lain. 5. Setelah selesai, klik pada sel di luar kotak komentar. 6. Untuk melihat komentar, tempatkan kursor pada tanda segitiga merah untuk memunculkan kotak komentar. Kotak komentar akan hilang bila kursor digeser ke posisi lain. 4.2. Cara Menampilkan atau Menyembunyikan Komentar Pada Sel Menampilkan komentar tertentu 1. Klik kanan pada sel yang ingin ditampilkan komentarnya. 2. Pilih Show /Hide Comments. Kotak komentar akan tetap ada walaupun kursor bergeser ke sel yang lain. 3. Untuk menyembunyikannya, klik kanan sel dan pilih Hide Comment. Menampilkan semua komentar 1. Pada Review tab, Comments group, klik Show All Comments. 2. Untuk menyembunyikannya, klik lagi Show All Comments. 23 24 4.3. Cara Menyisipkan Gambar pada Kotak Komentar2 1. Klik kanan pada kotak komentar yang ingin diberi gambar. 2. Pilih Format Comment. 3. Pada Color and Lines tab, klik tanda panah pada Color dan pilih Fill Effects. 4. Pada Picture tab, klik Select Picture. Cari gambar yang ingin disisipkan dan klik Insert. 5. Klik OK untuk menutup kotak dialog. 4.4. Format Teks pada Kotak Komentar 1. Tampilkan dan klik kotak komentar. 2. Pada Home tab, Font group, beri format yang diinginkan. Misalnya, merubah jenis dan ukuran font. 3. Jika Anda ingin memberi format lain, seperti memberi Fill Color dan Font Color, klik kanan pada kotak komentar dan pilih Format Comment. 2 Terima kasih kepada: Contextures.com untuk trik ini. www.computer1001.com Cara Menggunakan Komentar di Lembar Kerja Excel 2007 25 4.5. Cara Edit dan Menghapus Komentar Edit komentar 1. Klik kanan pada sel yang ingin diedit komentarnya. 2. Pilih Edit Comment. Menghapus kotak komentar o Klik kanan pada sel yang berisi komentar yang akan dihapus dan pilih Delete Comment. o Atau, bila komentar ditampilkan semuanya, Anda bisa mengklik kotak komentar yang ingin dihapus dan tekan tombol DELETE. 4.6. Mengatur Posisi dan Ukuran Kotak Komentar Bila kotak komentar ingin ditampilkan pada lembar kerja, kita perlu mengatur posisi atau ukurannya. Terutama bila lembar kerja tersebut memiliki banyak kotak komentar, sehingga tampilannya lebih rapi dan tidak menimpa kotak komentar atau data yang lain. Mengatur posisi kotak komentar 1. Tampilkan dan klik kotak komentar. 2. Kemudian geser ke posisi yang diinginkan. Mengatur ukuran kotak komentar 1. Tampilkan dan klik kotak komentar. 2. Tempatkan kursor pada handles di sisi atau sudut kotak komentar kemudian geser kursor untuk memperbesar atau memperkecil ukuran kotak komentar. 4.7. Cara Mencetak Komentar 1. Klik lembar kerja yang berisi komentar yang ingin dicetak. 2. Tampilkan komentar dengan cara 5.2 di atas. 3. Pada Page Layout tab, Page Setup group, klik tanda dialog box launcher . 4. Pada Sheet tab, di bagian Comments, klik: o As displayed on sheet: untuk mencetak komentar dengan posisi seperti pada lembar kerja. Untuk cara ini Anda perlu mengatur posisi dan ukuran kotak komentar. www.computer1001.com Cara Menggunakan Komentar di Lembar Kerja Excel 2007 26 o At end of sheet: untuk mencetak komentar di halaman tersendiri. 5. Klik Print. Tip: Sebelum mencetak, klik Print Preview untuk melihat bagaimana tampilan komentar yang akan dicetak. www.computer1001.com Cara Menggunakan Komentar di Lembar Kerja Excel 2007 V. 5.1 Cara Mengolah Header dan Footer di Excel 2007 Cara Membuat Header Dan Footer Pada Lembar Kerja Kita dapat menyisipkan teks tertentu, nomor halaman, gambar atau logo, tanggal, jam, nama lembar kerja, alamat file untuk dicetak pada header atau footer lembar kerja. Cara: 1. Pada Page Layout tab, Page Setup group, klik Print Titles dan pilih tab Header/Footer. 2. Klik tombol Custom Header atau Custom Footer. 3. Klik pada section (left, center, atau right) untuk diisi dengan teks, gambar, dan lain-lain. 4. Klik OK bila sudah selesai. 5.2 Cara Membuat Header/Footer Dengan Menggunakan Page Layout View di Excel 2007 Cara: 1. Pada View tab, Workbook Views group, klik Page Layout View. 27 28 2. Tampilan akan seperti gambar berikut ini. 3. Untuk menyisipkan header/footer, klik pada tulisan Click to add header pada bagian atas halaman lembar kerja atau tulisan Click to add footer yang terdapat pada bagian bawah halaman lembar kerja. 4. Akan muncul Header & Footer Tools yang berisi Design tab. 5. Klik di kotak kiri, kanan, atau tengah untuk mengisi header/footer dengan menggunakan Header & Footer Elements. Tip: kita juga dapat menampilkan header/footer dari Normal view. Caranya: pada Insert tab, Text group, klik Header & Footer. 5.3 Cara Membuat Header dan Footer yang Berbeda di Excel 2007 Seperti pada Microsoft Word, di Excel 2007 kita juga dapat membuat isi header/footer yang berbeda untuk halaman pertama atau pada halaman ganjil dan genap ataupun gabungan keduaduanya. 5.3.1. Cara Membuat Header/Footer Yang Berbeda Untuk Halaman Pertama Lembar Kerja 1. Misalnya kita hanya menampilkan logo pada header halaman pertama saja saat lembar kerja dicetak. 2. Pada Page Layout tab, Page Setup group, klik Print Titles dan pilih tab Header/Footer. 3. Centang kotak Different first page. 4. Klik tombol Custom Header dan pilih tab First Page Header. 5. Klik section untuk menempatkan logo dan kemudian klik Insert Picture. 6. Klik OK bila sudah selesai. 7. Tutup kotak dialog Page Setup dengan mengklik OK. 5.3.2. Cara Membuat Header/Footer Yang Berbeda Untuk Halaman Genap Dan Ganjil 1. Misalnya kita akan membuat header yang berbeda. www.computer1001.com Cara Mengolah Header dan Footer di Excel 2007 29 2. 3. 4. 5. 6. 7. 8. Pada Page Layout tab, Page Setup group, klik Print Titles dan pilih tab Header/Footer. Centang kotak Different odd and even pages. Klik tombol Custom Header dan pilih tab Odd Page Header. Klik section untuk membuat isi header halaman ganjil. Klik tab Even Page Header untuk membuat isi di header halaman genap. Klik OK bila sudah selesai. Tutup kotak dialog Page Setup dengan mengklik OK. www.computer1001.com Cara Mengolah Header dan Footer di Excel 2007 VI. Tujuh Trik Mencetak Lembar Kerja di Excel 2007 6.1. Cara Menyembunyikan Error Saat Mencetak Lembar Kerja Saat mencetak lembar kerja, Excel juga akan menampilkan error yang terdapat pada lembar kerja tersebut, seperti #NAME? atau #DIV/0! Kita dapat menyembunyikan error tersebut atau menggantikannya dengan tanda yang lain seperti gambar berikut ini. Cara: 1. Pada Page Layout tab, klik tanda panah pada Page Setup group dan klik tab Sheet. 2. Pada bagian Cell errors as, klik tanda panah untuk memilih tampilan error saat dicetak. 3. Klik OK. Keterangan: Displayed, mencetak nilai error seperti yang ditampilkan pada lembar kerja. <blank>, isi sel yang error tidak dicetak (dikosongkan). --, nilai error digantikan dengan dua garis saat dicetak. #N/A, mengganti nilai error dengan teks #N/A saat dicetak. 30 31 6.2. Cara Mencetak Beberapa Lembar Kerja Sekaligus Untuk mencetak seluruh atau beberapa lembar kerja pada sebuah workbook secara sekaligus, kita perlu membuat membuat grup lembar kerja dengan cara berikut: 1. Pilih lembar kerja: o Memilih lembar kerja yang letaknya berurutan – klik pada lembar kerja pertama, sambil menekan tombol SHIFT klik lembar kerja terakhir. o Memilih lembar kerja yang letaknya tidak berurutan – klik pada lembar kerja pertama, sambil menekan tombol CTRL, klik lembar kerja yang lain. o Memilih seluruh lembar kerja – klik kanan salah satu lembar kerja dan pilih Select All Sheets. o Perhatikan: akan muncul tulisan Group di title bar seperti ini: Book1 [Group] – Microsoft Excel pada kumpulan lembar kerja yang dipilih. o Untuk menghilangkan grup ini, klik pada lembar kerja yang tidak dipilih. Bisa juga dengan mengklik kanan pada salah satu lembar kerja dalam grup dan pilih Ungroup Sheets. 2. Lakukan proses pencetakan lembar kerja. 6.3. Cara Mengatur Orientasi Kertas yang Berbeda Saat Mencetak Saat mencetak kumpulan lembar kerja pada workbook secara sekaligus, Anda mungkin ingin sebagian orientasi kertas dibuat Portrait dan sebagian lagi dalam Landscape. Kita dapat membuat pengaturannya sekaligus sehingga tidak perlu dicetak satu persatu. Cara: 1. Pilih kumpulan lembar kerja seperti cara 6.2 di atas. 2. Pada Page Layout tab, Page Setup group, klik Orientation dan pilih Portrait atau Landscape. 3. Lakukan proses pencetakan sekarang atau dapat juga dilakukan kemudian karena Excel akan menyimpan dan mengingat pengaturan ini. 6.4. Cara Membuat Judul Berulang pada Lembar Kerja Sisa lembar kerja yang tidak muat di satu halaman akan dicetak di halaman berikutnya. Hal ini dapat membingungkan saat membacanya, karena judul baris atau kolom hanya ada pada halaman pertama. Untuk itu, kita dapat mengatur agar baris atau kolom ini dicetak pada setiap halaman. www.computer1001.com Tujuh Trik Mencetak Lembar Kerja di Excel 2007 32 Cara: 1. Pada Page Layout tab, Page Setup group, klik Print Titles dan pilih tab Sheet. 2. Pada bagian Print Titles, klik tanda panah pada: o Rows to repeat at top – untuk membuat baris berulang pada bagian atas setiap halaman. o Columns to repeat at left – untuk membuat kolom berulang pada bagian kiri setiap halaman. 3. Klik OK. 6.5. Cara Mencetak Heading Kolom Dan Baris Gunakan cara berikut untuk mencetak heading kolom (A, B, dan seterusnya) dan heading baris (1, 2, dan seterusnya). Cara: 1. Pada Page Layout tab, Page Setup group, klik Print Titles dan pilih tab Sheet. 2. Pada bagian Print, centang kotak Row and column headings. 3. Klik OK. www.computer1001.com Tujuh Trik Mencetak Lembar Kerja di Excel 2007 33 6.6. Cara Mencetak Gridlines Gunakan gridlines bila ingin mencetak garis putus-putus pada sel lembar kerja tanpa menggunakan border. Cara: 1. Pada Page Layout tab, Page Setup group, klik Print Titles dan pilih tab Sheet. 2. Pada bagian Print, centang kotak Gridlines. 3. Klik OK. 6.7. Cara Mencetak Area Tertentu Dalam Lembar Kerja Cara: 1. Pilih kumpulan sel (range) yang akan dicetak. Contoh gambar di atas: sel A1 sampai dengan D6. 2. Pada Page Layout tab, Page Setup group, klik Print Area dan pilih Set Print Area. 3. Untuk menghapus print area: Pada Page Layout tab, Page Setup group, klik Print Area dan pilih Clear Print Area. 4. Pengguna Excel 2007 dapat menambahkan range baru untuk print area dengan cara berikut: 1. Pilih kumpulan sel yang akan ditambahkan. 2. Pada Page Layout tab, Page Setup group, klik Print Area dan pilih Add Print Area. www.computer1001.com Tujuh Trik Mencetak Lembar Kerja di Excel 2007









