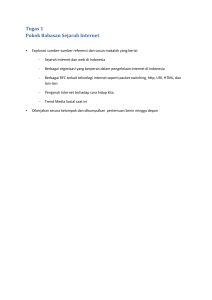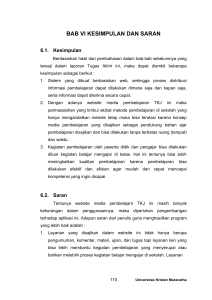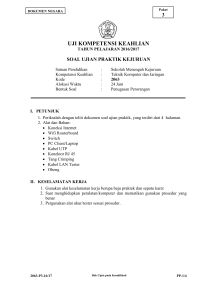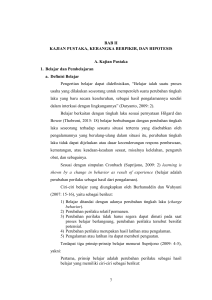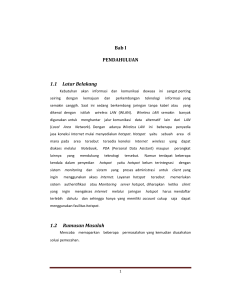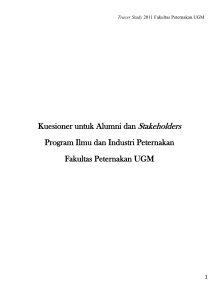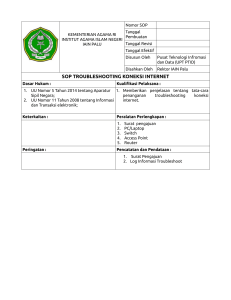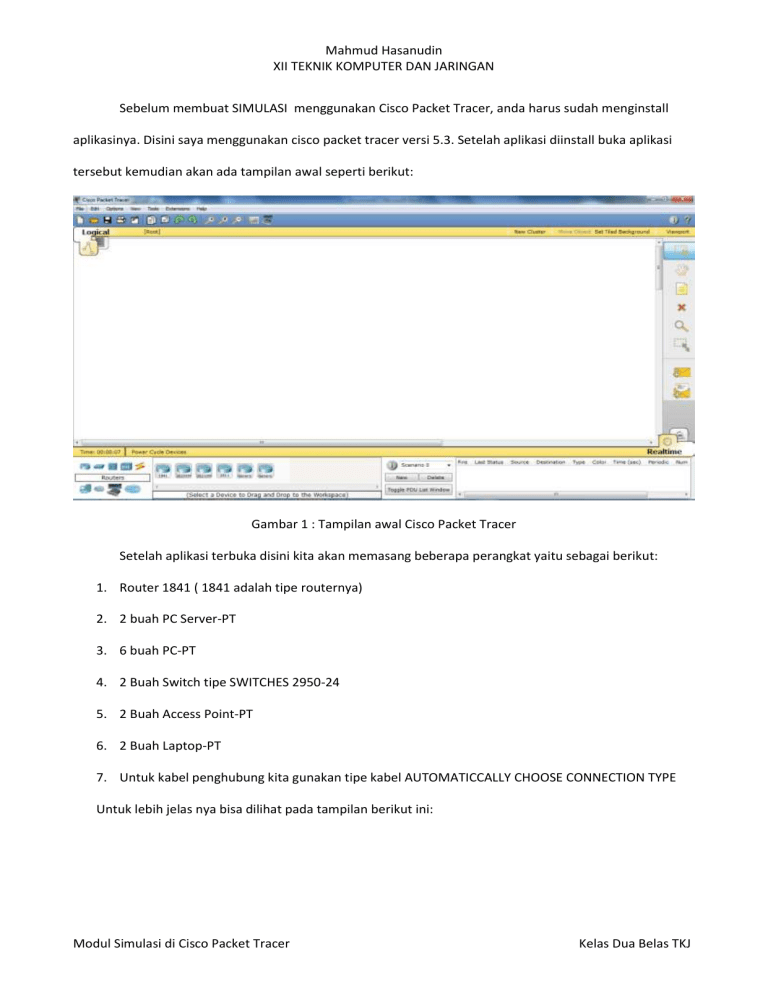
Mahmud Hasanudin XII TEKNIK KOMPUTER DAN JARINGAN Sebelum membuat SIMULASI menggunakan Cisco Packet Tracer, anda harus sudah menginstall aplikasinya. Disini saya menggunakan cisco packet tracer versi 5.3. Setelah aplikasi diinstall buka aplikasi tersebut kemudian akan ada tampilan awal seperti berikut: Gambar 1 : Tampilan awal Cisco Packet Tracer Setelah aplikasi terbuka disini kita akan memasang beberapa perangkat yaitu sebagai berikut: 1. Router 1841 ( 1841 adalah tipe routernya) 2. 2 buah PC Server-PT 3. 6 buah PC-PT 4. 2 Buah Switch tipe SWITCHES 2950-24 5. 2 Buah Access Point-PT 6. 2 Buah Laptop-PT 7. Untuk kabel penghubung kita gunakan tipe kabel AUTOMATICCALLY CHOOSE CONNECTION TYPE Untuk lebih jelas nya bisa dilihat pada tampilan berikut ini: Modul Simulasi di Cisco Packet Tracer Kelas Dua Belas TKJ Mahmud Hasanudin XII TEKNIK KOMPUTER DAN JARINGAN Gambar 2 : Tampilan simulasi topology yang akan di setting Setelah sudah sudah diatur seperti gambar, agar lebih mudah berilah masing-masing unit dengan nama seperti yang terlihat pada gambar diatas. 1. Langkah pertama setting router Buka routernya kemudian pilih config pilih fast ethernetnya masukkan IP di fast ethernet 0/0 yaitu : Address : 192.168.10.254 Netmask : 255.255.255.0 Kemudian di fastethernet 0/1 yaitu: Address 192.168.20.254 Netmask 255.255.255.0 Atau bisa dilihat pada gambar berikut ini: Modul Simulasi di Cisco Packet Tracer Kelas Dua Belas TKJ Mahmud Hasanudin XII TEKNIK KOMPUTER DAN JARINGAN Gambar 3 : Pemberian IP di router pada fastethernet 0/0 Gambar 4 : Pemberian IP di router pada fastethernet 0/1 Setelah pemberian IP Seperti yang terlihat pada gambar diatas jangan lupa mengaktifkan atau memberi checklist pada bagian port status agar router bisa tehubung dengan swithch/hub. Modul Simulasi di Cisco Packet Tracer Kelas Dua Belas TKJ Mahmud Hasanudin XII TEKNIK KOMPUTER DAN JARINGAN Selanjutnya kita harus memasukkan kedua network IP-nya pada bagian RIP bisa dilihat seperti pada gambar berikut: Gambar 5 : Pemberian IP Network Di RIP Setelah semuanya selesai berarti proses setting di ROUTER selesai. 2. Setting PC SERVER 1 Langkah selanjutnya yaitu setting PC Server 1 disini kita akan memberikan IP di SERVER dan membuat DHCP Untuk Jaringan pertama. Buka PC SERVER 1 kemudian pilih DEKSTOP Masukkan IP seperti Berikut ini: Address : 192.168.10.1 ( untuk IP DNS Juga) Netmask : 255.255.255.0 Gateway : 192.168.10.254 ( IP Yang kita masukkan di ROUTER) Bisa dilihat Pada gambar berikut ini: Modul Simulasi di Cisco Packet Tracer Kelas Dua Belas TKJ Mahmud Hasanudin XII TEKNIK KOMPUTER DAN JARINGAN Gambar 6 : Pemberian IP pada PC SERVER 1 Setelah pemberian IP kita lanjutkan ke settingan DHCP Seperti gambar berikut: Gambar 7 : Setting DHCP Server untuk client PC jaringan 1 Pada gambar diatas keterangannya adalah sebagai berikut: Maximum number of users adalah 200 yaitu batas user yang bisa masuk ke jaringan 1 secara dhcp. DNS SERVER adalah IP SERVER 1 yang kita gunakan sebagai DNS. START IP ADDRESS adlah Pemberian IP kita mulai dari angka berapa. Setelah semuanya selesai SAVE konfigurasinya. Modul Simulasi di Cisco Packet Tracer Kelas Dua Belas TKJ Mahmud Hasanudin XII TEKNIK KOMPUTER DAN JARINGAN 3. Setting IP address KOMPUTER Client LAN Jaringan 1 Dalam menyetting IP address di komputer client ini kita lakukan secara DHCP. Penyettingannya adalah BUKA KOM 1 PILIH DEKSTOP PILIH IP DHCP atau bisa kita lihat pada gambar berikut ini: Gambar 8 : Tampilan penyettingan IP secara DHCP Lanjutkan penyettingan IP Pada komputer yang lainnya, dengan cara yang sama. 4. Test ping dalam jaringan 1 Kita coba test ping dari KOM 6 ke SERVER 1 dengan masuk ke command prompt kemudian ketikkan perintah seperti gambar berikut: Gambar 9 : Test ping dari KOM 6 Ke SERVER 1 Modul Simulasi di Cisco Packet Tracer Kelas Dua Belas TKJ Mahmud Hasanudin XII TEKNIK KOMPUTER DAN JARINGAN 5. Setting PC SERVER 2 Langkah selanjutnya yaitu setting PC Server 2 disini kita akan memberikan IP di SERVER dan membuat DHCP Untuk Jaringan KEDUA. Buka PC SERVER 2 kemudian pilih DEKSTOP Masukkan IP seperti Berikut ini: Address : 192.168.20.1 Netmask : 255.255.255.0 Gateway : 192.168.20.254 ( IP Yang kita masukkan di ROUTER) Bisa dilihat Pada gambar berikut ini: Gambar 10 : Setting IP PC SERVER 2 Setelah pemberian IP kita lanjutkan ke settingan DHCP Seperti gambar berikut: Gambar 11 : Setting DHCP SERVER Untuk jaringan kedua Modul Simulasi di Cisco Packet Tracer Kelas Dua Belas TKJ Mahmud Hasanudin XII TEKNIK KOMPUTER DAN JARINGAN Pada gambar diatas keterangannya adalah sebagai berikut: Maximum number of users adalah 200 yaitu batas user yang bisa masuk ke jaringan 2 secara dhcp. DNS SERVER adalah IP SERVER 1 yang kita gunakan sebagai DNS. START IP ADDRESS adlah Pemberian IP kita mulai dari angka berapa. Setelah semuanya selesai SAVE konfigurasinya. 6. Setting Access Point dengan SSID MAHMUD HOTSPOT Penyettingan Accespoint MAHMUD HOTSPOT yaitu : SSID : MAHMUD HOTSPOT PASSWORD WPA2/PSK : 1234567890 Lihat seperti gambar berikut ini: Gambar 12 : Tampilan penyettingan HOTSPOT MAHMUD 7. Setting Access Point dengan SSID HOTSPOT FREE Penyettingan Accespoint MAHMUD HOTSPOT yaitu : SSID :HOTSPOT FREE PASSWORD : DISABLED Lihat seperti gambar berikut ini: Modul Simulasi di Cisco Packet Tracer Kelas Dua Belas TKJ Mahmud Hasanudin XII TEKNIK KOMPUTER DAN JARINGAN Gambar 13 : Tampilan penyettingan untuk HOTSPOT FREE 8. Setting LAPTOP1 Dan LAPTOP2 Dalam penyettingan laptop 1 dan laptop 2 kita perlu mengganti komponen pada laptop 1 dan 2 yaitu mengganti LAN card menjadi wireless. Langkahnya yaitu : BUKA LAPTOP 1 Pada tab PHYSICAL matikan laptop 1 Seperti gambar berikut ini: Gambar 14 : mematikan laptop Kemudian ganti Lan card menjadi wireless seperti gambar berikut ini: Modul Simulasi di Cisco Packet Tracer Kelas Dua Belas TKJ Mahmud Hasanudin XII TEKNIK KOMPUTER DAN JARINGAN Gambar 15 : Mengganti LAN CARD menjadi Wirelless Setelah mengganti hidupkan kembali LAPTOP-Nya dengan mengklik tmbol on di laptop. Untuk LAPTOP 2 lakukan langkah seperti pada LAPTOP 1. 9. Connect to ACCESS POINT Tahap ini adalah tahap yang akan menentukan mau connect ke a ccess point yang mana laptop 1 dan 2. Dalam hal ini saya akan meng-connect kan LAPTOP 1 ke access point HOTSPOT FREE, dan LAPTOP 2 Ke MAHMUD HOTSPOT . a. Laptop 1 Buka laptop 1, kemudian pilih DEKSTOP PC WIRELLES HOTSPOT FREE CONNECT Bisa kita lihat pada gambar berikut ini: Gambar 16 : Pilihan PC WIRELLESS Modul Simulasi di Cisco Packet Tracer Kelas Dua Belas TKJ Mahmud Hasanudin XII TEKNIK KOMPUTER DAN JARINGAN Gambar 17 : Langkah connect to HOTSPOT FREE Jika sudah kita klik CONNECT maka akan terlihat Garis putus-putus dari laptop 1 ke ACP HOTSPOT FREE Tanda laptop sudah connect. Gambar 18 : Tanda Connect Modul Simulasi di Cisco Packet Tracer Kelas Dua Belas TKJ Mahmud Hasanudin XII TEKNIK KOMPUTER DAN JARINGAN b. Laptop 2 Buka laptop 2, kemudian pilih DEKSTOP PC WIRELLES MAHMUD HOTSPOT MASUKKAN PASSWORD CONNECT Bisa kita lihat pada gambar berikut ini: Gambar 19 : CONNECT TO MAHMUD HOTSPOT Gambar 20 : Memasukkan password MAHMUD HOTSPOT Modul Simulasi di Cisco Packet Tracer Kelas Dua Belas TKJ Mahmud Hasanudin XII TEKNIK KOMPUTER DAN JARINGAN Gambar 21 : Tanda sudah connect ke MAHMUD HOTSPOT 10. Test ping dan Kirim data dari Jaringan 2 ke jaringan 1 a. Test ping Untuk uji koneksi sebaiknya kita test ping, dengan masuk ke command prompt kemudian ketikkan perintah ping 192.168.10.2 Disitu akan terlihat kata time out untuk pertamanya karena sedang dalam proses connection. Seperti yang terlihat pad gambar berikut ini: Gambar 22 : test ping dari Laptop 2 ke Kom di jaringan 1 Modul Simulasi di Cisco Packet Tracer Kelas Dua Belas TKJ Mahmud Hasanudin XII TEKNIK KOMPUTER DAN JARINGAN Jika test ping sudah berhasil berarti dari jaringan 1 dan 2 sudah terhubung dengan baik. b. Kirim data Dalam proses pengiriman data kita akan mengirimkan data dari LAPTOP 2 KE KOM 3. Dalam pengiriman data kita harus mengulangnya 2 kali dalam setiap pengiriman untuk pertama kalinya, karena LAPTOP / PC akan memproses dahulu pengiriman yang pertama kemudian baru bisa mengirim data dengan baik. Gambar 23 : Test kirim data dari Laptop 2 ke KOM 3 Intinya dalam membuat simulasi pada CISCO PACKET TRACER kita harus memahami cara memasukkan IP dan Berapa IP yang harus diberi. Dalam modul ini mungkin hanya ini saja yang bisa saya tulis, untuk setting DNS dan lain-lain mungkin dilain waktu. semoga bermanfaat untuk di pelajari dan di pahami lebih dalam lagi Sekian terimakasih,,, ======================SEMOGA BERHASIL================================== Modul Simulasi di Cisco Packet Tracer Kelas Dua Belas TKJ