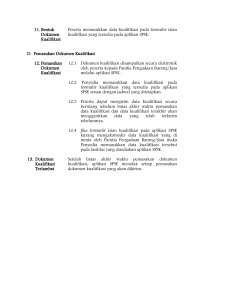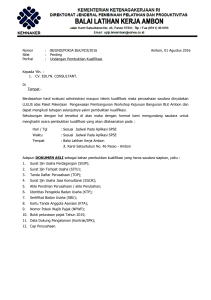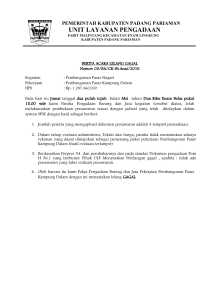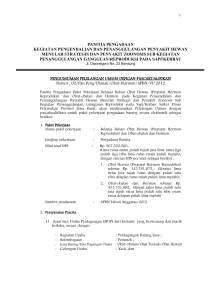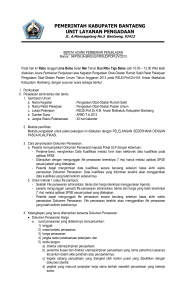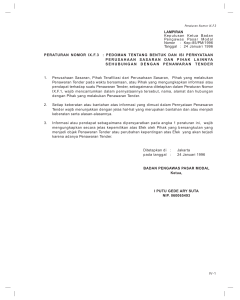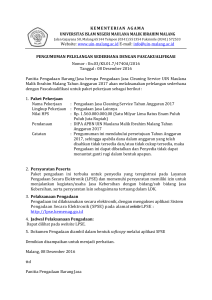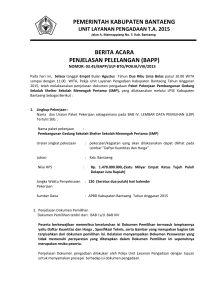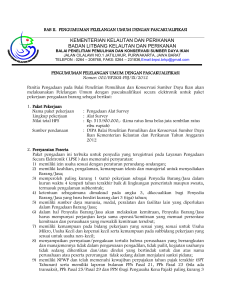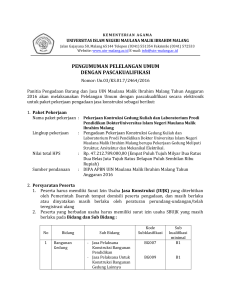User Guide SPSE 4.3 untuk Pejabat Pembuat Komitmen DAFTAR ISI DAFTAR ISI ....................................................................................................................................................................... ii DAFTAR GAMBAR ............................................................................................................................................................ v 1 Wewenang Pejabat Pembuat Komitmen (PPK) .......................................................................................................... 1 1.1 2 Alur proses tender pada aplikasi SPSE ................................................................................................................ 2 1.1.1 Alur Proses Tender Metode Pasca Kualifikasi 1 File ...................................................................................... 2 1.1.2 Alur Proses Tender Metode Pra Kualifikasi 2 File .......................................................................................... 4 Memulai Aplikasi ......................................................................................................................................................... 6 2.1 Masuk Ke Dalam Aplikasi ..................................................................................................................................... 6 3 Halaman Beranda PPK ............................................................................................................................................... 7 4 E-Tendering PPK ........................................................................................................................................................ 8 4.1 Membuat Paket Tender ............................................................................................................................................ 8 4.1.1 Mengisi Rincian HPS .................................................................................................................................... 16 4.1.2 Isi Kerangka Acuan Kerja (KAK) Spesifikasi Teknis dan Gambar ................................................................. 19 4.1.3 Upload Rancangan Kontrak ......................................................................................................................... 22 4.1.4 Pilih UKPBJ .................................................................................................................................................. 26 4.1.5 Hapus Paket Tender .................................................................................................................................... 30 ii User Guide SPSE 4.3 untuk Pejabat Pembuat Komitmen 4.1.6 Edit Paket Tender Ulang .............................................................................................................................. 31 4.2 Membuat Dokumen Kontrak ................................................................................................................................... 34 4.2.1 Surat Penunjukan Penyedia Barang dan Jasa ................................................................................................. 35 4.2.2 Surat Perjanjian ............................................................................................................................................ 41 4.2.3 Syarat syarat Khusus Kontrak .......................................................................................................................... 46 5 4.2.4 Surat Pesanan ............................................................................................................................................. 48 4.2.5 Surat Perintah Mulai Kerja ............................................................................................................................ 52 4.2.6 Berita Acara Serah Terima dan Berita Acara Pembayaran ........................................................................... 55 Non e-Tendering PPK ............................................................................................................................................... 72 5. 1 Pembuatan Paket Non Tender............................................................................................................................ 72 5.2 Pembuatan Kontrak ............................................................................................................................................ 92 5.3 Surat Penunjukan Penyedia Barang Jasa Non Tender ....................................................................................... 93 5.4 Surat Perjanjian ................................................................................................................................................ 103 5.5 Surat Perintah Kerja ......................................................................................................................................... 108 5.6 Surat Pesanan (Barang) ................................................................................................................................... 113 5.7 Surat Perintah Mulai Kerja (SPMK) ................................................................................................................... 118 5.8 Berita Acara Serah Terima dan Berita Acara Pembayaran .............................................................................. 121 iii User Guide SPSE 4.3 untuk Pejabat Pembuat Komitmen 5.9 6 Dokumen Lainnya ............................................................................................................................................. 126 Pencatatan Non Tender .......................................................................................................................................... 129 6.1 Buat Paket Pencatatan Non Tender ..................................................................................................................... 129 6.2 Edit Paket Pencatatan Non Tender ...................................................................................................................... 134 7 Pencatatan Swakelola ............................................................................................................................................ 143 7.1 Buat Paket Pencatatan Swakelola ........................................................................................................................ 143 7.2 Edit Paket Pencatatan Swakelola ......................................................................................................................... 148 8 Keluar dari Aplikasi ................................................................................................................................................. 155 iv User Guide SPSE 4.3 untuk Pejabat Pembuat Komitmen DAFTAR GAMBAR Gambar 1. Alur proses tender pasca kualifikasi 1 file (1) ................................................................................................... 2 Gambar 2. Alur proses tender pasca kualifikasi 1 file (2) ................................................................................................... 3 Gambar 3. ALur Proses Tender Prakualifikasi 2 File (1) .................................................................................................... 4 Gambar 4. Alur Proses Tender Prakualifikasi 2 File (2) ..................................................................................................... 5 Gambar 5. Halaman Login PPK ......................................................................................................................................... 6 Gambar 6. Halaman Beranda PPK .................................................................................................................................... 7 Gambar 7. Halaman daftar paket PPK ............................................................................................................................... 8 Gambar 8. Halaman daftar rencana pengadaan pada PPK ............................................................................................... 9 Gambar 9. Halaman informasi rencana pengadaan ......................................................................................................... 10 Gambar 10. Konfirmasi pembuatan paket ........................................................................................................................ 11 Gambar 11. RUP yang Tidak Lengkap ............................................................................................................................ 12 Gambar 12. Buat Paket ................................................................................................................................................... 13 Gambar 13. Halaman Dokumen Persiapan...................................................................................................................... 15 Gambar 14. Rincian HPS................................................................................................................................................. 16 Gambar 15. Rincian HPS dalam Excel ............................................................................................................................ 17 Gambar 16. Notifikasi berhasil simpan HPS .................................................................................................................... 18 Gambar 17. Upload spesifikasi teknis dan gambar .......................................................................................................... 19 Gambar 18. Pilih file KAK spesifikasi teknis dan gambar ................................................................................................. 20 v User Guide SPSE 4.3 untuk Pejabat Pembuat Komitmen Gambar 19. File spesifikai teknis dan gambar ................................................................................................................. 21 Gambar 20. Halaman Dokumen Persiapan...................................................................................................................... 22 Gambar 21. Halaman Daftar Rancangan Kontrak ............................................................................................................ 23 Gambar 22. Plih Rnacangan Kontrak .............................................................................................................................. 24 Gambar 23. Halaman Daftar Rancangan Kontrak ............................................................................................................ 25 Gambar 24. Pilih UKPBJ 1 ............................................................................................................................................... 26 Gambar 25. Pilih UKPBJ 2 ............................................................................................................................................... 27 Gambar 26. Edit UKPBJ .................................................................................................................................................. 28 Gambar 27. Notifikasi data paket telah tersimpan ............................................................................................................ 29 Gambar 28. Halaman Daftar Paket Tender ...................................................................................................................... 30 Gambar 29. Halaman Daftar Paket .................................................................................................................................. 31 Gambar 30. Halaman Edit Paket Tender Ulang ............................................................................................................... 32 Gambar 31. Halaman Edit Paket Tender Ulang ............................................................................................................... 33 Gambar 32. Halaman beranda PPK ................................................................................................................................ 34 Gambar 33. Halaman SPPBJ e-kontrak PPK................................................................................................................... 35 Gambar 34. Halaman SPPBJ e-Tendering(1) .................................................................................................................. 36 Gambar 35. Halaman SPPBJ e-Tendering(2) .................................................................................................................. 37 Gambar 36. Kirim undangan berkontrak kepada penyedia .............................................................................................. 38 Gambar 37. Halaman SPPBJ e-Tendering(3) .................................................................................................................. 39 Gambar 38. Halaman SPPBJ PDF .................................................................................................................................. 40 vi User Guide SPSE 4.3 untuk Pejabat Pembuat Komitmen Gambar 39. Halaman e-kontrak PPK ............................................................................................................................... 41 Gambar 40. Halaman isi surat perjanjian(1) ..................................................................................................................... 42 Gambar 41. Halaman isi surat perjanjian(2) ..................................................................................................................... 43 Gambar 42. Halaman Surat Perjanjian Berhasil Disimpan ............................................................................................... 44 Gambar 43. Halaman Surat Perjanjian Dalam Bentuk PDF ............................................................................................. 45 Gambar 44. Halaman SPPBJ PPK .................................................................................................................................. 46 Gambar 45. Halaman Upload SSKK dan Input Cara Pembayaran ................................................................................... 47 Gambar 46. Halaman Buat Surat Pesanan ...................................................................................................................... 48 Gambar 47. Halaman Form Surat Pesanan ..................................................................................................................... 49 Gambar 48. Halaman surat pesanan ............................................................................................................................... 50 Gambar 49. Halaman Surat Pesanan PDF ...................................................................................................................... 51 Gambar 50. Halaman SPMK(1) ....................................................................................................................................... 52 Gambar 51. Halaman SPMK(2) ....................................................................................................................................... 53 Gambar 52. Halaman SPMK PDF ................................................................................................................................... 54 Gambar 53. Halaman e-kontrak PPK ............................................................................................................................... 55 Gambar 54. Halaman Pembayaran Termin ..................................................................................................................... 56 Gambar 55. Halaman Isi Data BAST ............................................................................................................................... 57 Gambar 56. Halaman Input BA Pembayaran ................................................................................................................... 58 Gambar 57. Halaman Input BAST dan BAP .................................................................................................................... 59 Gambar 58. Halaman Daftar Pembayaran ....................................................................................................................... 60 vii User Guide SPSE 4.3 untuk Pejabat Pembuat Komitmen Gambar 59. Halaman Pembayaran Bulanan ................................................................................................................... 61 Gambar 60. Halaman Isi Data BAST ............................................................................................................................... 62 Gambar 61. Halaman Input BA Pembayaran ................................................................................................................... 63 Gambar 62. Halaman Input BAST dan BAP .................................................................................................................... 64 Gambar 63. Halaman Daftar Pembayaran ....................................................................................................................... 65 Gambar 64. Halaman Isi Data BAST ............................................................................................................................... 66 Gambar 65. Halaman Input BA Pembayaran ................................................................................................................... 67 Gambar 66. Halaman Input BAST dan BAP .................................................................................................................... 68 Gambar 67. Halaman BAST dalam Bentuk PDF .............................................................................................................. 69 Gambar 68. Halaman BAP dalam bentuk PDF ................................................................................................................ 70 Gambar 69. Halaman e-kontrak sudah lengkap ............................................................................................................... 71 Gambar 70. Halaman Daftar Paket Non Tender .............................................................................................................. 72 Gambar 71. Halaman Pilih RUP ...................................................................................................................................... 73 Gambar 72. Halaman Informasi Rencana Pengadaan ..................................................................................................... 74 Gambar 73. Halaman Edit Paket ..................................................................................................................................... 75 Gambar 74. Halaman Dokumen Persiapan...................................................................................................................... 76 Gambar 75. Halaman Isi Rincian HPS ............................................................................................................................. 77 Gambar 76. Rincian HPS dalam Excel ............................................................................................................................ 78 Gambar 77. Notifikasi berhasil simpan HPS .................................................................................................................... 79 Gambar 78. Upload spesifikasi teknis dan gambar .......................................................................................................... 80 viii User Guide SPSE 4.3 untuk Pejabat Pembuat Komitmen Gambar 79. Pilih file KAK spesifikasi teknis dan gambar ................................................................................................. 81 Gambar 80. File spesifikai teknis dan gambar ................................................................................................................. 82 Gambar 81. Halaman Daftar Rancangan Kontrak ............................................................................................................ 83 Gambar 82. Plih Rnacangan Kontrak .............................................................................................................................. 84 Gambar 83. Halaman Daftar Rancangan Kontrak ............................................................................................................ 85 Gambar 84. Pilih file survey harga pembanding ............................................................................................................... 86 Gambar 85. Pilih penanggung jawab paket ..................................................................................................................... 87 Gambar 86. Pilih Pejabat pengadaan .............................................................................................................................. 88 Gambar 87. Halaman Pilih Pejabat Pengadaan ............................................................................................................... 89 Gambar 88. Halaman Edit Paket ..................................................................................................................................... 90 Gambar 89. Halaman Data Paket Telah Tersimpan ......................................................................................................... 91 Gambar 90. Halaman Beranda PPK ................................................................................................................................ 92 Gambar 91. Halaman List SPPBJ Non tender PPK ......................................................................................................... 93 Gambar 92. Halaman Isi Data SPPBJ 1 .......................................................................................................................... 94 Gambar 93. Halaman Isi Data SPPBJ 2 .......................................................................................................................... 95 Gambar 94. Halaman SPPBJ Berhasil Disimpan ............................................................................................................. 96 Gambar 95. Halaman Informasi Surat Undangan ............................................................................................................ 97 Gambar 96. Halaman Undangan Berhasil Terkirim .......................................................................................................... 98 Gambar 97. Halaman Undangan Kontrak ........................................................................................................................ 99 Gambar 98. Halaman Form SPPBJ ............................................................................................................................... 100 ix User Guide SPSE 4.3 untuk Pejabat Pembuat Komitmen Gambar 99. Halaman Cetak Dokumen SPPBJ .............................................................................................................. 101 Gambar 100. Halaman form SPPBJ – kirim pengumuman pemenang berkontrak ......................................................... 102 Gambar 101. Halaman List SPPBJ Non Tender ............................................................................................................ 103 Gambar 102. Halaman Surat perjanjian 1 ...................................................................................................................... 104 Gambar 103. Halaman Surat Perjanjian 2 ..................................................................................................................... 105 Gambar 104. Halaman Input Surat Perjanjian ................................................................................................................ 106 Gambar 105. Halaman Surat Perjanjian PDF ................................................................................................................ 107 Gambar 106. Halaman List SPPBJ Non Tender PPK .................................................................................................... 108 Gambar 107. Halaman Surat Perintah Kerja 1 ............................................................................................................... 109 Gambar 108. Halaman surat perintah kerja 2 ................................................................................................................ 110 Gambar 109. Halaman surat perintah kerja – cetak dokumen ....................................................................................... 111 Gambar 110. Cetak Dokumen Surat Perintah Kerja....................................................................................................... 112 Gambar 111. Halaman List SPPBJ Non Tender Non Tender PPK ................................................................................. 113 Gambar 112. Halaman Buat Surat Pesanan .................................................................................................................. 114 Gambar 113. Halaman Form Surat Pesanan 1 .............................................................................................................. 115 Gambar 114. Halaman Form Surat Pesanan 2 .............................................................................................................. 116 Gambar 115. Halaman Surat Pesanan PDF ................................................................................................................. 117 Gambar 116. Halaman Form Surat Perintah Mulai Kerja 1 ............................................................................................ 118 Gambar 117. Halaman Form Surat Perintah Mulai Kerja 2 ............................................................................................ 119 Gambar 118. Halaman Cetak Surat Perintah Mulai Kerja .............................................................................................. 120 x User Guide SPSE 4.3 untuk Pejabat Pembuat Komitmen Gambar 119. Halaman List SPPBJ Non Tender PPK .................................................................................................... 121 Gambar 120. Halaman Input BAST dan BAP................................................................................................................. 122 Gambar 121. Form Berita Acara Serah Terima Pekerjaan ............................................................................................. 123 Gambar 122. Halaman Berita Acara Serah Terima PDF ................................................................................................ 124 Gambar 123. Halaman Berita Acara Pembayaran PDF ................................................................................................. 125 Gambar 124. Halaman List SPPBJ Non Tender PPK .................................................................................................... 126 Gambar 125. Halaman Daftar Dokumen Lainnya .......................................................................................................... 127 Gambar 126. Halaman Form Dokumen Lainnya ............................................................................................................ 128 Gambar 127. Halaman Daftar Paket Non Transaksional PPK ....................................................................................... 129 Gambar 128. Halaman Daftar Rencana Paket ............................................................................................................... 130 Gambar 129. Halaman Informasi Rencana Pengadaan ................................................................................................. 131 Gambar 130. Halaman Persetujuan Buat Paket ............................................................................................................ 132 Gambar 131. Halaman Edit Paket Pencatatan Non Tender ........................................................................................... 133 Gambar 132. Halaman Daftar Paket Pencatatan Non Tender ....................................................................................... 134 Gambar 133. Halaman Edit Non Transaksional ............................................................................................................. 135 Gambar 134. Halaman Form Realisasi .......................................................................................................................... 136 Gambar 135. Halaman Form Realiasasi ........................................................................................................................ 137 Gambar 136. Halaman Pilih Non Penyedia .................................................................................................................... 138 Gambar 137. Halaman Isi NPWP Penyedia ................................................................................................................... 139 Gambar 138. Halaman Pilih Penyedia ........................................................................................................................... 139 xi User Guide SPSE 4.3 untuk Pejabat Pembuat Komitmen Gambar 139. Halaman Form Realisasi .......................................................................................................................... 140 Gambar 140. Halaman Input Data Pencatatan non Tender ........................................................................................... 141 Gambar 141. Halaman Notifikasi Paket Berhasil Disimpan ............................................................................................ 142 Gambar 142. Halaman Daftar Paket – Pencatatan Swakelola ....................................................................................... 143 Gambar 143. Halaman Daftar Rencana Swakelola ........................................................................................................ 144 Gambar 144. Halaman Informasi Paket Swakelola ........................................................................................................ 145 Gambar 145. Halaman Edit Paket Swakelola ................................................................................................................ 146 Gambar 146. Halaman Paket Berhasil Disimpan ........................................................................................................... 147 Gambar 147. Halaman Daftar Paket swakelola ............................................................................................................ 148 Gambar 148. Halaman Edit Swakelola .......................................................................................................................... 149 Gambar 149. Halaman Form Realisasi swakelola.......................................................................................................... 150 Gambar 150. Halaman Form Realisasi swakelola.......................................................................................................... 151 Gambar 151. Halaman Edit Paket Swakelola ................................................................................................................ 152 Gambar 152. Halaman Paket Berhasil Disimpan ........................................................................................................... 153 Gambar 153. Halaman Pencatatan Swakelola ............................................................................................................... 154 Gambar 154. Halaman Beranda PPK - Logout .............................................................................................................. 155 xii User Guide SPSE 4.3 untuk Pejabat Pembuat Komitmen 1 Wewenang Pejabat Pembuat Komitmen (PPK) PPK memiliki beberapa wewenang untuk melakukan: 1. Membuat Paket tender 2. Isi rincian HPS 3. Isi SSKK 4. Upload KAK 5. Input Form SPPBJ; 6. Cetak SPPBJ; 7. Input dan Surat Perjanjian; 8. Input dan Cetak Surat Perintah Kerja; 9. nput dan Cetak Surat Pesanan (Barang); 10. Input dan Cetak SPMK (Non Barang); 11. Upload Dokumen Lainnya; dan 12. Input dan Cetak BA Pembayaran dan BA Serah Terima. 1 User Guide SPSE 4.3 untuk Pejabat Pembuat Komitmen 1.1 Alur proses tender pada aplikasi SPSE 1.1.1 Alur Proses Tender Metode Pasca Kualifikasi 1 File Gambar 1. Alur proses tender pasca kualifikasi 1 file (1) 2 User Guide SPSE 4.3 untuk Pejabat Pembuat Komitmen Gambar 2. Alur proses tender pasca kualifikasi 1 file (2) 3 User Guide SPSE 4.3 untuk Pejabat Pembuat Komitmen 1.1.2 Alur Proses Tender Metode Pra Kualifikasi 2 File Gambar 3. Alur Proses Tender Prakualifikasi 2 File (1) 4 User Guide SPSE 4.3 untuk Pejabat Pembuat Komitmen Gambar 4. Alur Proses Tender Prakualifikasi 2 File (2) 5 User Guide SPSE 4.3 untuk Pejabat Pembuat Komitmen 2 Memulai Aplikasi 2.1 Masuk Ke Dalam Aplikasi Pilih Login, masukkan User ID dan password, kemudian pilih Non-Penyedia dan klik button ‘Login’. Input User ID dan Password PPK Klik login Gambar 5. Halaman Login PPK 6 User Guide SPSE 4.3 untuk Pejabat Pembuat Komitmen 3 Halaman Beranda PPK Setelah berhasil Login, maka akan masuk ke halaman Beranda PPK. Di dalam beranda terdapat informasi paket tender dan non-tender serta menu pencatatan paket non traksaksional dan swakelola. Gambar 6. Halaman Beranda PPK 7 User Guide SPSE 4.3 untuk Pejabat Pembuat Komitmen 4 E-Tendering PPK Pada proses e-tendering, PPK dapat membuat paket tender dan membuat dokumen kontrak pada paket tender yang telah ditetapkan pemenangnya oleh pokja pemilihan. 4.1 Membuat Paket Tender Pilih menu Daftar Paket kemudian klik button ‘Buat Paket’. Klik Buat Paket Gambar 7. Halaman daftar paket PPK 8 User Guide SPSE 4.3 untuk Pejabat Pembuat Komitmen 9 1.Pilih K/L/D/I Apabila 2.Pilih Satker daftar paket yang diumumkan di SiRUP tidak muncul, maka pokja bisa klik 3.Pilih metode pemilihan 4.Pilih TA 5.Pilih nama paket Gambar 8. Halaman daftar rencana pengadaan pada PPK button reload untuk menarik paket dari SIRUP User Guide SPSE 4.3 untuk Pejabat Pembuat Komitmen Selanjutnya akan tampil informasi rencana pengadaan yang telah dipilih oleh PPK, klik button ‘Buat Paket’ untuk membuat paket tender. Klik Buat Paket Gambar 9. Halaman informasi rencana pengadaan 10 User Guide SPSE 4.3 untuk Pejabat Pembuat Komitmen Pilih ok Gambar 10. Konfirmasi pembuatan paket 11 User Guide SPSE 4.3 untuk Pejabat Pembuat Komitmen Jika informasi rencana pengadaan paket tidak lengkap, paket tidak bisa dipilih. PPK wajib melengkapi data di SiRUP. RUP tidak lengkap Gambar 11. RUP yang Tidak Lengkap 12 User Guide SPSE 4.3 untuk Pejabat Pembuat Komitmen Pilih jika ingin melakukan tender konsolidasi Edit nama paket jika tender konsolidasi 1.Pilih Lokasi pekerjaan 2. klik selanjutnya Gambar 12. Buat Paket 13 User Guide SPSE 4.3 untuk Pejabat Pembuat Komitmen Rencana Umum Pengadaan, berisi detail kode RUP, Nama Paket, Sumber Dana; K/L/PD, adalah nama Kementeruan, lembaga, dan Perangkat Daerah; Nama Paket adalah nama paket tender yang akan dilaksanakan (sudah otomatis by sistem berdasarkan data RUP) jika tender konsolidasi nama paket bisa diubah; Satuan Kerja adalah satuan kerja dari paket tender; Anggaran adalah kode anggaran dari paket tender (sudah otomatis by sistem berdasarkan data RUP); Lokasi Pekerjaan adalah lokasi pengerjaan pada paket tender; Nilai Pagu Paket adalah nilai pagu dari paket tender (sudah otomatis by sistem berdasarkan data RUP); 14 User Guide SPSE 4.3 untuk Pejabat Pembuat Komitmen Jika sudah mengisidata paket, selanjutnya akan tampil halaman dokumen persiapan tender seperti dibawah ini 1. Isi Rincian HPS 2. Upload KAK dan Rancangan kontrak 3. Pilih Jenis Kontrak Gambar 13. Halaman Dokumen Persiapan 15 User Guide SPSE 4.3 untuk Pejabat Pembuat Komitmen 4.1.1 Mengisi Rincian HPS PPK dapat mengisi rincian HPS dengan men-download template rincian HPS yang telah disediakan kemudian meng-upload-nya kembali atau langsung mengisi pada kolom HPS yang telah disediakan. 2. Upload Rincian HPS 1. Download template yang sudah diisi rincian HPS Atau langsung isi Rincian HPS Pilih simpan jika sudah selesai Gambar 14. Rincian HPS 16 User Guide SPSE 4.3 untuk Pejabat Pembuat Komitmen Apabila PPK men-download template rincian HPS, maka akan tampil file template rincian HPS berbentuk Excel. PPK dapat mengisi rincian HPS pada file tersebut kemudian meng-upload-nya kembali ke sistem. Isi rincian HPS Gambar 15. Rincian HPS dalam Excel 17 User Guide SPSE 4.3 untuk Pejabat Pembuat Komitmen Jika HPS sudah disimpan maka akan muncul notifikasi bahwa data telah tersimpan. Gambar 16. Notifikasi berhasil simpan HPS 18 User Guide SPSE 4.3 untuk Pejabat Pembuat Komitmen 4.1.2 Isi Kerangka Acuan Kerja (KAK) Spesifikasi Teknis dan Gambar Klik button ‘Upload’ untuk meng-upload KAK spesifikasi teknis dan gambar. Perhatikan petunjuk upload dokumen KAK Spesifikasi Teknis dan Gambar. Perhatikan petunjuk upload Klik Upload Gambar 17. Upload spesifikasi teknis dan gambar 19 User Guide SPSE 4.3 untuk Pejabat Pembuat Komitmen Klik Open Gambar 18. Pilih file KAK spesifikasi teknis dan gambar 20 User Guide SPSE 4.3 untuk Pejabat Pembuat Komitmen Jika sudah ter-upload makan nama file akan muncul pada halaman KAK spesifikasi teknis dan gambar. Gambar 19. File spesifikai teknis dan gambar 21 User Guide SPSE 4.3 untuk Pejabat Pembuat Komitmen 4.1.3 Upload Rancangan Kontrak Di SPSE 4.3 PPK upload rancangan kontrak Klik rancangan kontrak Gambar 20. Halaman Dokumen Persiapan 22 User Guide SPSE 4.3 untuk Pejabat Pembuat Komitmen Upload rancangan kontrak dengan klik upload Perhatikan petunjuk upload Klik Upload Gambar 21. Halaman Daftar Rancangan Kontrak 23 User Guide SPSE 4.3 untuk Pejabat Pembuat Komitmen Pilih file rancangan kontak yang sudah dibuat Klik open Gambar 22. Plih Rnacangan Kontrak 24 User Guide SPSE 4.3 untuk Pejabat Pembuat Komitmen Jika berhasil upload rancangan kontrak akan tampil pada tampilan berikut ini Daftar rancangan kontrak Pilih jika ingin hapus Gambar 23. Halaman Daftar Rancangan Kontrak 25 User Guide SPSE 4.3 untuk Pejabat Pembuat Komitmen 4.1.4 Pilih UKPBJ Jika sudah mengisi dokumen persiapan pengadaan dan memilih jenis kontrak, tahap selanjutnya adalah memilih UKPBJ, Kemudian Klik button ‘Simpan dan Membuat Paket’ untuk menyimpan data paket. 1. Sudah selesai isi dokumen persiapan pengadaan 2. Sudah Pilih Jenis Kontrak 3. Pilih UKPBJ 4. klik simpan dan membuat paket Gambar 24. Pilih UKPBJ 1 26 User Guide SPSE 4.3 untuk Pejabat Pembuat Komitmen PPK bisa mencari nama UKPBJ dalam kolom pencarian 1.Cari UKPBJ 2.Klik pilih Gambar 25. Pilih UKPBJ 2 27 User Guide SPSE 4.3 untuk Pejabat Pembuat Komitmen Jika PPK mau mengubah UKPBJ atau membatalkan bisa dilakukan dengan pilih “Ganti UKPBJ” atau klik “Batal”. Klik jika mau hapus UKPBJ Klik jika mau ganti UKPBJ Klik simpan dan membuat paket Gambar 26. Edit UKPBJ 28 User Guide SPSE 4.3 untuk Pejabat Pembuat Komitmen Selanjutnya akan muncul notifikasi bahwa data paket telah tersimpan. Data Paket Telah Tersimpan Gambar 27. Notifikasi data paket telah tersimpan Selanjutnya paket tender yang telah dibuat oleh PPK akan dilanjutkan oleh UKPBJ. UKPBJ akan memilih kepanitiaan (Pokja Pemilhan) yang akan melanjutkan pelaksanaan tender. Selanjutnya, Pokja pemilihan akan melaksanakan persiapan dan pelaksanaan pemilihan penyedia. 29 User Guide SPSE 4.3 untuk Pejabat Pembuat Komitmen 4.1.5 Hapus Paket Tender PPK dapat menghapus paket tender yang masih berstatus draft, tetapi jika paket tender yang masih berstastus draft tersebut sudah di assign ke UKPBJ paket tender tidak dapat dihapus. Hapus paket tender yang statsus draft Gambar 28. Halaman Daftar Paket Tender 30 User Guide SPSE 4.3 untuk Pejabat Pembuat Komitmen 4.1.6 Edit Paket Tender Ulang PPK dapat mengubah paket tender yang diulang oleh pokja pemilihan. PPK pilih nama paket tender ulang untuk melakukan edit paket. Pilih paket tender ulang Gambar 29. Halaman Daftar Paket 31 User Guide SPSE 4.3 untuk Pejabat Pembuat Komitmen Selanjutnya PPK edit paket tender ulang Edit paket tender ulang Klik selanjutnya Gambar 30. Halaman Edit Paket Tender Ulang 32 User Guide SPSE 4.3 untuk Pejabat Pembuat Komitmen Jika sudah selesai edit paket tender ulang, maka klik simpan dan membuat paket. Pilih diubah Pilih simpan dan membuat paket Gambar 31. Halaman Edit Paket Tender Ulang inputan yang ingin 33 User Guide SPSE 4.3 untuk Pejabat Pembuat Komitmen 4.2 Membuat Dokumen Kontrak PPK dapat membuat e-kontrak pada tahap Surat Penunjukan Penyedia Barang/Jasa dan Penandatanganan Kontrak ketika tahapanya telah berlangsung. Pilih button ‘e-Kontrak’ pada nama tender yang akan dibuat dokumen kontrak. Button E-Kontrak akan aktif bila pada paket telah ditetapkan pemenang oleh Pokja Pemilihan dan juga apabila semua sanggah sudah dijawab oleh Pokja Pemilihan. Klik e-kontrak Gambar 32. Halaman beranda PPK 34 User Guide SPSE 4.3 untuk Pejabat Pembuat Komitmen 4.2.1 Surat Penunjukan Penyedia Barang dan Jasa Pilih Buat SPPBJ dalam e-kontrak. Dokumen yang telah dicetak dan ditandatangani kemudian di-scan untuk selanjutnya di-upload kembali ke sistem Klik buat SPPBJ Gambar 33. Halaman SPPBJ e-kontrak PPK 35 User Guide SPSE 4.3 untuk Pejabat Pembuat Komitmen 1. Isi data SPPBJ 2. Pilih untuk memilih pemenang cadangan 3. Klik simpan jika sudah terisi semua Gambar 34. Halaman SPPBJ e-Tendering(1) 36 User Guide SPSE 4.3 untuk Pejabat Pembuat Komitmen Jika SPPBJ sudah berhasil disimpan, maka akan muncul button ’Kirim’ yang digunakan untuk mengirimkan undangan berkontrak kepada penyedia yang terpilih. SPPBJ berhasil disimpan Kirim undangan Gambar 35. Halaman SPPBJ e-Tendering(2) 37 User Guide SPSE 4.3 untuk Pejabat Pembuat Komitmen Isi informasi undangan berkontrak untuk penyedia, kemudian klik button ‘Kirim’. 1.Isi Informasi Undangan 2.Klik Kirim Gambar 36. Kirim undangan berkontrak kepada penyedia 38 User Guide SPSE 4.3 untuk Pejabat Pembuat Komitmen Selanjutnya, cetak dokumen SPPBJ dan kirim pengumuman kepada penyedia. 1.Cetak SPPBJ 2.Kirim Pengumuman Gambar 37. Halaman SPPBJ e-Tendering(3) 39 User Guide SPSE 4.3 untuk Pejabat Pembuat Komitmen Berikut adalah contoh hasil cetak dokumen SPPBJ dalam bentuk PDF. Gambar 38. Halaman SPPBJ PDF 40 User Guide SPSE 4.3 untuk Pejabat Pembuat Komitmen 4.2.2 Surat Perjanjian Pilih button kontrak pada e-kontrak, input semua data dalam surat perjanjian kemudian klik simpan dan mencetaknya. Klik kontrak Gambar 39. Halaman e-kontrak PPK 41 User Guide SPSE 4.3 untuk Pejabat Pembuat Komitmen Isikan Form Surat Perjanjian Gambar 40. Halaman isi surat perjanjian(1) 42 User Guide SPSE 4.3 untuk Pejabat Pembuat Komitmen Isikan Form Surat Perjanjian Klik simpan Gambar 41. Halaman isi surat perjanjian(2) 43 User Guide SPSE 4.3 untuk Pejabat Pembuat Komitmen Setelah form surat perjanjina berhasil disimpan, selanjutnya cetak dokumen surat perjanjian. Klik cetak Gambar 42. Halaman Surat Perjanjian Berhasil Disimpan 44 User Guide SPSE 4.3 untuk Pejabat Pembuat Komitmen Surat perjanjian PDF siap cetak Gambar 43. Halaman Surat Perjanjian Dalam Bentuk PDF 45 User Guide SPSE 4.3 untuk Pejabat Pembuat Komitmen 4.2.3 Syarat syarat Khusus Kontrak PPK dapat mengisi SSKK ketika tahapan sudah masuk Penandatanganan Kontrak. Pilih button ‘SSKK’ pada SPPBJ yang akan dibuat dokumen SSKK. Jika tender yang dilakukan terdiri lebih dari 1 pemenang, maka PPK dapat membuat SPPBJ baru dengan klik button ‘Buat SPPBJ’. Klik SSKK Klik jika tender itemized Gambar 44. Halaman SPPBJ PPK 46 User Guide SPSE 4.3 untuk Pejabat Pembuat Komitmen Upload dokumen SSK dan pilih cara pembayaran. Tipe file yang diijinkan untuk di-upload adalah .pdf. Klik button ‘Simpan’ untuk menyimpan data. 1.Upload Dokumen SSKK 2.Upload Dokumen SSKK 3.Klik Simpan Gambar 45. Halaman Upload SSKK dan Input Cara Pembayaran 47 User Guide SPSE 4.3 untuk Pejabat Pembuat Komitmen 4.2.4 Surat Pesanan Jika pengadaan barang, maka PPK mengisikan surat pesanan. Pilih button Surat Pesanan di halaman e-kontrak, kemudian masuk ke halaman daftar surat pesanan, selanjutnya klik button buat surat pesanan untuk membuat surat pesanan. Klik buat surat pesanan Gambar 46. Halaman Buat Surat Pesanan 48 User Guide SPSE 4.3 untuk Pejabat Pembuat Komitmen Isi Data Form Surat Pesanan Klik simpan Gambar 47. Halaman Form Surat Pesanan 49 User Guide SPSE 4.3 untuk Pejabat Pembuat Komitmen Jika surat pesanan sudah tersimpan, selanjutnya klik button ‘Cetak’ untuk mencetak dokumen surat pesanan. Klik Cetak Gambar 48. Halaman surat pesanan 50 User Guide SPSE 4.3 untuk Pejabat Pembuat Komitmen Surat Pesanan dalam bentuk PDF siap dicetak Gambar 49. Halaman Surat Pesanan PDF 51 User Guide SPSE 4.3 untuk Pejabat Pembuat Komitmen 4.2.5 Surat Perintah Mulai Kerja Jika pengadaan selain barang (konstruksi, konsultansi dan jasa lainnya) maka PPK mengisikan SPMK. Isikan Data SPMK Gambar 50. Halaman SPMK(1) 52 User Guide SPSE 4.3 untuk Pejabat Pembuat Komitmen Isikan Data SPMK Selanjutnya klik simpan kemudian cetak Gambar 51. Halaman SPMK(2) 53 User Guide SPSE 4.3 untuk Pejabat Pembuat Komitmen SPMK dalam bentuk PDF siap dicetak Gambar 52. Halaman SPMK PDF 54 User Guide SPSE 4.3 untuk Pejabat Pembuat Komitmen 4.2.6 Berita Acara Serah Terima dan Berita Acara Pembayaran Pada halaman e-kontrak pilih button pembayaran, isi data BAST dan BAP, klik simpan kemudian cetak Klik pembayaran Gambar 53. Halaman e-kontrak PPK 55 User Guide SPSE 4.3 untuk Pejabat Pembuat Komitmen 4.2.6.1 Cara Pembayaran Termin Pilih button ‘Tambah Termin’ untuk menambahkan berita acara pembayaran 2. Pilih BAP 1.Tambah Termin Gambar 54. Halaman Pembayaran Termin 56 User Guide SPSE 4.3 untuk Pejabat Pembuat Komitmen Isi data BAST Gambar 55. Halaman Isi Data BAST 57 User Guide SPSE 4.3 untuk Pejabat Pembuat Komitmen Isi data BA Pembayaran Pilih simpan jika data sudah lengkap Gambar 56. Halaman Input BA Pembayaran 58 User Guide SPSE 4.3 untuk Pejabat Pembuat Komitmen Jika data BAST dan BAP sudah tersimpan,maka akan muncul button ‘Cetak BAST’ dan Cetak BAP’ yang dapat digunakan untuk mencetak dokumen BAST dan BAP dalam bentuk PDF. Klik button ‘Kembali’ untuk kembali ke halaman daftar pembayaran. Pilih cetak BAST Pilih cetak BAP Gambar 57. Halaman Input BAST dan BAP 59 User Guide SPSE 4.3 untuk Pejabat Pembuat Komitmen BAST dan BAP yang telah diisi dan dicetak akan tersimpan sebagai ‘Termin ke-1’. Klik button ‘Tambah Termin’ untuk menambahkan termin kedua dan seterusnya. Termin ke-1 Telah Tersimpan Tambah Termin Gambar 58. Halaman Daftar Pembayaran 60 User Guide SPSE 4.3 untuk Pejabat Pembuat Komitmen 4.2.6.2 Cara Pembayaran Bulanan Pilih button ‘Tambah Bulan’ untuk menambahkan berita acara pembayaran 2. Pilih BAP 1.Tambah Bulan Gambar 59. Halaman Pembayaran Bulanan 61 User Guide SPSE 4.3 untuk Pejabat Pembuat Komitmen Isi data BAST Gambar 60. Halaman Isi Data BAST 62 User Guide SPSE 4.3 untuk Pejabat Pembuat Komitmen Isi data BA Pembayaran Pilih simpan jika data sudah lengkap Gambar 61. Halaman Input BA Pembayaran 63 User Guide SPSE 4.3 untuk Pejabat Pembuat Komitmen Jika data BAST dan BAP sudah tersimpan,maka akan muncul button ‘Cetak BAST’ dan Cetak BAP’ yang dapat digunakan untuk mencetak dokumen BAST dan BAP dalam bentuk PDF. Klik button ‘Kembali’ untuk kembali ke halaman daftar pembayaran. Pilih cetak BAST Pilih cetak BAP Gambar 62. Halaman Input BAST dan BAP 64 User Guide SPSE 4.3 untuk Pejabat Pembuat Komitmen BAST dan BAP yang telah diisi dan dicetak akan tersimpan sebagai ‘Bulan ke-1’. Klik button ‘Tambah Bulan’ untuk menambahkan bulan kedua dan seterusnya. Termin ke-1 Telah Tersimpan Tambah Termin Gambar 63. Halaman Daftar Pembayaran 65 User Guide SPSE 4.3 untuk Pejabat Pembuat Komitmen 4.2.6.3 Cara Pembayaran Sekaligus Isi data BAST Gambar 64. Halaman Isi Data BAST 66 User Guide SPSE 4.3 untuk Pejabat Pembuat Komitmen Isi data BA Pembayaran Pilih simpan jika data sudah lengkap Gambar 65. Halaman Input BA Pembayaran 67 User Guide SPSE 4.3 untuk Pejabat Pembuat Komitmen Jika data BAST dan BAP sudah tersimpan,maka akan muncul button ‘Cetak BAST’ dan Cetak BAP’ yang dapat digunakan untuk mencetak dokumen BAST dan BAP dalam bentuk PDF. Pilih cetak BAST Pilih cetak BAP Gambar 66. Halaman Input BAST dan BAP 68 User Guide SPSE 4.3 untuk Pejabat Pembuat Komitmen Berita Acara Serah Terima Pekerjaan dalam PDF siap di cetak Gambar 67. Halaman BAST dalam Bentuk PDF 69 User Guide SPSE 4.3 untuk Pejabat Pembuat Komitmen Berita Acara Pembayaran Dalam bentuk PDF siap dicetak Gambar 68. Halaman BAP dalam bentuk PDF 70 User Guide SPSE 4.3 untuk Pejabat Pembuat Komitmen Tampilan e-kontrak yang sudah diisi semua datanya. Data e-kontrak sudah terisi semua Gambar 69. Halaman e-kontrak sudah lengkap 71 User Guide SPSE 4.3 untuk Pejabat Pembuat Komitmen 5 Non e-Tendering PPK 5. 1 Pembuatan Paket Non Tender PPK membuat paket non tender di daftar paket sama seperti pada paket tender. Pilih buat paket Gambar 70. Halaman Daftar Paket Non Tender 72 User Guide SPSE 4.3 untuk Pejabat Pembuat Komitmen Selanjutnya pilih KLPD dan paketnya Pilih KLPD, satuan kerja, metode pemilihan, dan tahun anggran Pilih untuk update RUP Pilih paket Gambar 71. Halaman Pilih RUP 73 User Guide SPSE 4.3 untuk Pejabat Pembuat Komitmen Selanjutnya akan muncul informasi rencana pengadaan paket non tender Pilih buat paket Gambar 72. Halaman Informasi Rencana Pengadaan 74 User Guide SPSE 4.3 untuk Pejabat Pembuat Komitmen Kemudian akan muncul halaman edit paket Pilih jika ingin melakukan konsolidasi paket Isi detail lokasi pekerjaan Klik selanjutnya Gambar 73. Halaman Edit Paket 75 User Guide SPSE 4.3 untuk Pejabat Pembuat Komitmen Selanjutnya PPK mengisikan rincian HPS, upload dokumen persiapan pengadaan, dan upload file survey harga pembanding. Kemudian PPK memilih penanggung jawab paket pengadaan dan jenis kontrak yang digunakan. 1. Isi rincian HPS 2. upload KAK dan Rancangan kontrak 3. Upload survey harga pembanding 4. Pilih Penanggung Jawab 5. Pilih Jenis Kontrak Gambar 74. Halaman Dokumen Persiapan 76 User Guide SPSE 4.3 untuk Pejabat Pembuat Komitmen Pokja isikan rincian HPS. 2. Upload Rincian HPS yang sudah diisi 1. Download template rincian HPS Atau langsung isi Rincian HPS Pilih simpan jika sudah selesai Gambar 75. Halaman Isi Rincian HPS 77 User Guide SPSE 4.3 untuk Pejabat Pembuat Komitmen Apabila PPK men-download template rincian HPS, maka akan tampil file template rincian HPS berbentuk Excel. PPK dapat mengisi rincian HPS pada file tersebut kemudian meng-upload-nya kembali ke sistem. Isi rincian HPS Gambar 76. Rincian HPS dalam Excel 78 User Guide SPSE 4.3 untuk Pejabat Pembuat Komitmen Jika HPS sudah disimpan maka akan muncul notifikasi bahwa data telah tersimpan. Gambar 77. Notifikasi berhasil simpan HPS 79 User Guide SPSE 4.3 untuk Pejabat Pembuat Komitmen Isi Kerangka Acuan Kerja (KAK) Spesifikasi Teknis dan Gambar Klik button ‘Upload’ untuk meng-upload KAK spesifikasi teknis dan gambar. Perhatikan petunjuk upload dokumen KAK Spesifikasi Teknis dan Gambar. Perhatikan petunjuk upload Klik Upload Gambar 78. Upload spesifikasi teknis dan gambar 80 User Guide SPSE 4.3 untuk Pejabat Pembuat Komitmen Klik Open Gambar 79. Pilih file KAK spesifikasi teknis dan gambar 81 User Guide SPSE 4.3 untuk Pejabat Pembuat Komitmen Jika sudah ter-upload makan nama file akan muncul pada halaman KAK spesifikasi teknis dan gambar. Gambar 80. File spesifikai teknis dan gambar 82 User Guide SPSE 4.3 untuk Pejabat Pembuat Komitmen Upload rancangan kontrak dengan klik upload Klik Upload Gambar 81. Halaman Daftar Rancangan Kontrak 83 User Guide SPSE 4.3 untuk Pejabat Pembuat Komitmen Pilih file rancangan kontak yang sudah dibuat Klik open Gambar 82. Plih Rnacangan Kontrak 84 User Guide SPSE 4.3 untuk Pejabat Pembuat Komitmen Jika berhasil upload rancangan kontrak akan tampil pada tampilan berikut ini : Daftar rancangan kontrak Gambar 83. Halaman Daftar Rancangan Kontrak 85 User Guide SPSE 4.3 untuk Pejabat Pembuat Komitmen Selanjutnya upload file survey harga pembanding Klik open Gambar 84. Pilih file survey harga pembanding 86 User Guide SPSE 4.3 untuk Pejabat Pembuat Komitmen Jika sudah tersimpan maka file survey harga pembanding sudah muncul pada halaman dokumen persiapan. Selanjutnya PPK memilih penanggung jawab paket non tender, jika nilai HPS untuk Pengadaan Barang/Pekerjaan Konstruksi/Jasa Lainnya tidak lebih 200 juta rupiah atau Jasa Konsultansi tidak lebih dari 100 juta maka pembuatan paket dilanjutkan oleh Pejabat Pengadaan. Jika lebih dari nominal tersebut, maka dilanjutkan oleh pokja pemilihan melalui UKPBJ. Survey harga pembanding berhasil disimpan Pilih Penanggung jawab paket Gambar 85. Pilih penanggung jawab paket 87 User Guide SPSE 4.3 untuk Pejabat Pembuat Komitmen Pilih Pejabat pengadaan Gambar 86. Pilih Pejabat pengadaan 88 User Guide SPSE 4.3 untuk Pejabat Pembuat Komitmen Berikut ini halaman memilih Pejabat Pengadaan Pilih PP Gambar 87. Halaman Pilih Pejabat Pengadaan 89 User Guide SPSE 4.3 untuk Pejabat Pembuat Komitmen Jika Pejabat Pengadaan sudah dipilih dan sudah memilih jenis kontrak selanjutnya PPK menyimpan paket non tender Pilih simpan dan membuat paket Gambar 88. Halaman Edit Paket 90 User Guide SPSE 4.3 untuk Pejabat Pembuat Komitmen Setelah data berhasil disimpan maka akan muncul notifikasi bahwa data paket berhasil disimpan. Data paket telah tersimpan Gambar 89. Halaman Data Paket Telah Tersimpan 91 User Guide SPSE 4.3 untuk Pejabat Pembuat Komitmen 5.2 Pembuatan Kontrak Untuk pembuatan kontrak non e-tendering, pilih button ‘Non-etendering’, kemudian klik button ‘e-kontrak’. Buat Kontrak Gambar 90. Halaman Beranda PPK 92 User Guide SPSE 4.3 untuk Pejabat Pembuat Komitmen 5.3 Surat Penunjukan Penyedia Barang Jasa Non Tender Klik button ‘Buat SPPBJ’ untuk input data Surat Penunjukan Penyedia Barang Jasa (SPPBJ). Buat SPPBJ Gambar 91. Halaman List SPPBJ Non tender PPK 93 User Guide SPSE 4.3 untuk Pejabat Pembuat Komitmen Isi data SPPBJ kemudian klik button ‘Simpan’. Isi Data SPPBJ Gambar 92. Halaman Isi Data SPPBJ 1 94 User Guide SPSE 4.3 untuk Pejabat Pembuat Komitmen Isi Data SPPBJ Klik simpan Gambar 93. Halaman Isi Data SPPBJ 2 95 User Guide SPSE 4.3 untuk Pejabat Pembuat Komitmen Jika sudah selesai mengisi semua data SPPBJ maka akan muncul notifikasi SPPBJ berhasil disimpan. Kemudian PPK mengirimkan undangan kepada penyedia. Data SPPBJ Telah Tersimpan Kirim Undangan Gambar 94. Halaman SPPBJ Berhasil Disimpan 96 User Guide SPSE 4.3 untuk Pejabat Pembuat Komitmen Isi detail informasi surat undangan kemudian klik button ‘Kirim’. Isikan detail informasi surat undangan Klik kirim Gambar 95. Halaman Informasi Surat Undangan 97 User Guide SPSE 4.3 untuk Pejabat Pembuat Komitmen 98 Apabila berhasil mengisi detail surat undangan kontrak, maka akan ada notifikasi ‘undangan berhasil dikirim’. PPK dapat mencetak hasil dalam bentuk PDF atau kirim ulang undangan jika diperlukan. Undangan berhasil dikirim Kirim Ulang Undangan Cetak Undangan Gambar 96. Halaman Undangan Berhasil Terkirim (Jika Diperlukan) User Guide SPSE 4.3 untuk Pejabat Pembuat Komitmen Detail undangan kontrak untuk penyedia dalam bentuk PDF yang siap dicetak. Gambar 97. Halaman Undangan Kontrak 99 User Guide SPSE 4.3 untuk Pejabat Pembuat Komitmen Klik button ‘Lihat Rincian Harga’ untuk melihat detail harga. Selanjutnya klik button ‘Cetak’ untuk mencetak dokumen SPPBJ. Dokumen yang telah dicetak dan ditandatangani kemudian di-scan untuk selanjutnya di-upload kembali ke sistem. Klik button ‘Kirim Pengumuman’ untuk mengirimkan pengumuman kepada penyedia. Lihat Rincian Harga 2.Upload dokumen cetak SPPBJ 3.Kirim Pengumuman 1.Cetak SPPBJ Gambar 98. Halaman Form SPPBJ 100 User Guide SPSE 4.3 untuk Pejabat Pembuat Komitmen SPPBJ dalam Bentuk PDF siap Print Gambar 99. Halaman Cetak Dokumen SPPBJ 101 User Guide SPSE 4.3 untuk Pejabat Pembuat Komitmen Jika pengumuman berhasil dikirim maka akan muncul notifikasi seperti berikut ini. Klik button ‘kembali’ untuk kembali ke halaman list SPPBJ non tender. Email berhasil dikirim Gambar 100. Halaman form SPPBJ – kirim pengumuman pemenang berkontrak 102 User Guide SPSE 4.3 untuk Pejabat Pembuat Komitmen 5.4 Surat Perjanjian Klik button ‘Surat Perjanjian’ pada halaman List SPPBJ Non Tender PPK. Klik surat perjanjian Gambar 101. Halaman List SPPBJ Non Tender 103 User Guide SPSE 4.3 untuk Pejabat Pembuat Komitmen Isi Form Surat perjanjian kemudian klik button ‘Simpan’ Isi Informasi Kontrak Gambar 102. Halaman Surat perjanjian 1 104 User Guide SPSE 4.3 untuk Pejabat Pembuat Komitmen Isi Informasi Kontrak Klik Simpan Gambar 103. Halaman Surat Perjanjian 2 105 User Guide SPSE 4.3 untuk Pejabat Pembuat Komitmen Setelah berhasil disimpan, maka akan muncul button cetak dokumen surat perjanjian. Dokumen yang telah dicetak dan ditandatangani kemudian di-scan untuk selanjutnya di-upload kembali ke sistem. 2. Upload Dokumen Cetak 1. Cetak Surat Perjanjian Gambar 104. Halaman Input Surat Perjanjian 106 User Guide SPSE 4.3 untuk Pejabat Pembuat Komitmen Surat Perjanjian PDF siap cetak Gambar 105. Halaman Surat Perjanjian PDF 107 User Guide SPSE 4.3 untuk Pejabat Pembuat Komitmen 5.5 Surat Perintah Kerja Klik button ‘SPK’ pada halaman List SPPBJ Non Tender PPK. Klik SPK Gambar 106. Halaman List SPPBJ Non Tender PPK 108 User Guide SPSE 4.3 untuk Pejabat Pembuat Komitmen Isi form surat perintah kerja kemudian klik button ‘Simpan’ Isi Data Surat Perintah Kerja Gambar 107. Halaman Surat Perintah Kerja 1 109 User Guide SPSE 4.3 untuk Pejabat Pembuat Komitmen Isi Data Surat Perintah Kerja Klik Simpan Gambar 108. Halaman surat perintah kerja 2 110 User Guide SPSE 4.3 untuk Pejabat Pembuat Komitmen Setelah surat perintah kerja berhasil disimpan, maka akan muncul button cetak dokumen. Dokumen yang telah dicetak dan ditandatangani selanjutnya di-scan dan di-upload kembali ke sistem. 2.Upload Dokumen Cetak 1.Cetak Dokumen SPK Gambar 109. Halaman surat perintah kerja – cetak dokumen 111 User Guide SPSE 4.3 untuk Pejabat Pembuat Komitmen Surat Perintah Kerja PDF siap cetak Gambar 110. Cetak Dokumen Surat Perintah Kerja 112 User Guide SPSE 4.3 untuk Pejabat Pembuat Komitmen 5.6 Surat Pesanan (Barang) Jika pengadaan barang, maka PPK mengisikan surat pesanan. Klik button ‘Surat Pesanan’ pada halaman List SPPBJ Non Tender. Klik surat pesanan Gambar 111. Halaman List SPPBJ Non Tender Non Tender PPK 113 User Guide SPSE 4.3 untuk Pejabat Pembuat Komitmen Klik button ‘Buat Surat Pesanan’. Klik Buat Surat Pesanan Gambar 112. Halaman Buat Surat Pesanan 114 User Guide SPSE 4.3 untuk Pejabat Pembuat Komitmen 1.Input Data Surat Pesanan 2.Klik Simpan Gambar 113. Halaman Form Surat Pesanan 1 115 User Guide SPSE 4.3 untuk Pejabat Pembuat Komitmen Setelah surat pesanan berhasil disimpan maka akan muncul button cetak dokumen. Dokumen yang telah dicetak dan ditandatangani kemudian di-scan untuk selanjutnya di-upload kembali ke sistem. 2. Upload Dokumen Cetak 1.Cetak Dokumen Surat Pesanan Gambar 114. Halaman Form Surat Pesanan 2 116 User Guide SPSE 4.3 untuk Pejabat Pembuat Komitmen Surat Pesanan dalam bentuk PDF siap dicetak Gambar 115. Halaman Surat Pesanan PDF 117 User Guide SPSE 4.3 untuk Pejabat Pembuat Komitmen 5.7 Surat Perintah Mulai Kerja (SPMK) Jika pengadaan selain barang, yaitu konstruksi, konsultasi, dan jasa lainnya, maka PPK mengisikan SPMK. Isikan data SPMK Gambar 116. Halaman Form Surat Perintah Mulai Kerja 1 118 User Guide SPSE 4.3 untuk Pejabat Pembuat Komitmen 119 Klik button ‘Simpan’ jika sudah selesai mengisikan seluruh data kemudian cetak dokumen SPMK. Dokumen yang telah dicetak dan ditandatangani kemudian di-scan untuk selanjutnya di-upload kembali ke sistem. 1.Isikan data SPMK 2.Klik Simpan 3.Cetak Dokumen 4.Upload Dokumen Cetak Gambar 117. Halaman Form Surat Perintah Mulai Kerja 2 User Guide SPSE 4.3 untuk Pejabat Pembuat Komitmen Surat Pesanan dalam bentuk PDF siap dicetak Gambar 118. Halaman Cetak Surat Perintah Mulai Kerja 120 User Guide SPSE 4.3 untuk Pejabat Pembuat Komitmen 5.8 Berita Acara Serah Terima dan Berita Acara Pembayaran Pilih button ‘Pembayaran’ pada halaman List SPPBJ Non Tender, kemudian isikan data berita acara serah terima dan berita acara pembayaran. Klik pembayaran Gambar 119. Halaman List SPPBJ Non Tender PPK 121 User Guide SPSE 4.3 untuk Pejabat Pembuat Komitmen Selanjutnya akan muncul form Berita Acara Serah Terima Pekerjaan, isi data berita acara serah terima. Tanda bintang (*) pada form wajib diisi. Input Berita Acara Serah Terima Gambar 120. Halaman Input BAST dan BAP 122 User Guide SPSE 4.3 untuk Pejabat Pembuat Komitmen Kemudian isi data berita acara pembayaran. Klik button ‘Simpan’ jika sudah selesai mengisikan seluruh data kemudian cetak dokumen berita acara. Dokumen yang telah dicetak dan ditandatangani kemudian di-scan untuk selanjutnya diupload kembali ke sistem. 1.Input Berita Acara Pembayaran 5. Upload Dokumen Cetak BAST 2.Simpan Berita Acara 6. Upload Dokumen Cetak BAP 3.Cetak BAST 4.Cetak BAP Gambar 121. Form Berita Acara Serah Terima Pekerjaan 123 User Guide SPSE 4.3 untuk Pejabat Pembuat Komitmen Berita Acara Serah Terima Pekerjaan dalam PDF siap dicetak Gambar 122. Halaman Berita Acara Serah Terima PDF 124 User Guide SPSE 4.3 untuk Pejabat Pembuat Komitmen Berita Acara Pembayaran dalam PDF siap dicetak Gambar 123. Halaman Berita Acara Pembayaran PDF 125 User Guide SPSE 4.3 untuk Pejabat Pembuat Komitmen 5.9 Dokumen Lainnya Pilih button ‘Dokumen Lainnya’ untuk menambahkan dokumen lain yang diperlukan. Klik dokumen lainnya Gambar 124. Halaman List SPPBJ Non Tender PPK 126 User Guide SPSE 4.3 untuk Pejabat Pembuat Komitmen Kik button ‘Buat Dokumen Lainnya’ untuk menambahkan dokumen. Buat Dokumen Lainnya Gambar 125. Halaman Daftar Dokumen Lainnya 127 User Guide SPSE 4.3 untuk Pejabat Pembuat Komitmen Isi data dokumen tambahan lainnya kemudian klik button ‘Simpan’ 1. Input Informasi Dokumen 2. Simpan Dokumen Gambar 126. Halaman Form Dokumen Lainnya 128 User Guide SPSE 4.3 untuk Pejabat Pembuat Komitmen 6 Pencatatan Non Tender 6.1 Buat Paket Pencatatan Non Tender Pilih Daftar Paket Kemudian pilih tab ‘Pencatatan Non Tender’. Buat Paket Gambar 127. Halaman Daftar Paket Non Transaksional PPK 129 User Guide SPSE 4.3 untuk Pejabat Pembuat Komitmen Selanjutnya pilih paket yang terdapat di RUP (Rencana Umum Pengadaan). Pilih K/L/D/I, Satuan Kerja, Metode Pemilihan, dan Tahun Anggaran Pilih Paket Gambar 128. Halaman Daftar Rencana Paket 130 User Guide SPSE 4.3 untuk Pejabat Pembuat Komitmen Selanjutnya akan muncul halaman informasi paket, klik button ‘Buat Paket’ untuk membuat paket pencatatan non tender. Buat Paket Gambar 129. Halaman Informasi Rencana Pengadaan 131 User Guide SPSE 4.3 untuk Pejabat Pembuat Komitmen Selanjutnya pilih “ok” Klik ok Gambar 130. Halaman Persetujuan Buat Paket 132 User Guide SPSE 4.3 untuk Pejabat Pembuat Komitmen 1. Input Lokasi Pekerjaan 2. Simpan Paket 3. klik kembali Gambar 131. Halaman Edit Paket Pencatatan Non Tender 133 User Guide SPSE 4.3 untuk Pejabat Pembuat Komitmen 6.2 Edit Paket Pencatatan Non Tender Pilih paket pada halaman Daftar Paket pada tab ‘Pencatatan Non Tender’ kemudian klik button ‘Buat Paket Baru’. Pilih paket pencatatan Gambar 132. Halaman Daftar Paket Pencatatan Non Tender 134 User Guide SPSE 4.3 untuk Pejabat Pembuat Komitmen Pilih jenis pengadaan, metode pemilihan, bukti pembayaran, tanggal selesai paket, serta realisasi anggaran. 1. Lengkapi data paket 2. Tambah Realisasi Anggaran Gambar 133. Halaman Edit Non Transaksional 135 User Guide SPSE 4.3 untuk Pejabat Pembuat Komitmen Form Realisasi 1. Input Data Realisasi Anggaran 2. Klik Simpan Gambar 134. Halaman Form Realisasi 136 User Guide SPSE 4.3 untuk Pejabat Pembuat Komitmen Jika realisasi telah tersimpan maka akan muncul button pilih penyedia/non penyedia. Pilih Penyedia Tambah Penyedia Gambar 135. Halaman Form Realiasasi 137 User Guide SPSE 4.3 untuk Pejabat Pembuat Komitmen Selanjutnya akan muncul form pilih penyedia, jika memilih penyedia data non SIKaP. PPK mengisikan data penyedia. Isi data penyedia non SIKaP Pilih tambah penyedia Gambar 136. Halaman Pilih Non Penyedia 138 User Guide SPSE 4.3 untuk Pejabat Pembuat Komitmen Jika data penyedia ada di SIKaP, PPK isi NPWP penyedia yang terdaftar. Isikan NPWP penyedia Pilih cari penyedia Gambar 137. Halaman Isi NPWP Penyedia Pilih penyedia Pilih simpan Gambar 138. Halaman Pilih Penyedia 139 User Guide SPSE 4.3 untuk Pejabat Pembuat Komitmen Realisasi yang telah dimasukkan akan masuk kedalam kolom realisasi. Klik Simpan Gambar 139. Halaman Form Realisasi 140 User Guide SPSE 4.3 untuk Pejabat Pembuat Komitmen Selanjutnya isi uraian pekerjaan, upload informasi lainnya, dan pilih simpan untuk menyimpan data paket pencatatan non tender. Isi uraian pekerjaan Upload informasi lainnya jika ada Pilih simpan Gambar 140. Halaman Input Data Pencatatan non Tender 141 User Guide SPSE 4.3 untuk Pejabat Pembuat Komitmen Jika berhasil disimpan akan keluar notifikasi “Paket berhasil disimpan” Paket berhasil disimpan Gambar 141. Halaman Notifikasi Paket Berhasil Disimpan 142 User Guide SPSE 4.3 untuk Pejabat Pembuat Komitmen 7 Pencatatan Swakelola 7.1 Buat Paket Pencatatan Swakelola Pilih Daftar Paket Kemudian pilih tab ‘Pencatatan Swakelola’. Buat Paket Gambar 142. Halaman Daftar Paket – Pencatatan Swakelola 143 User Guide SPSE 4.3 untuk Pejabat Pembuat Komitmen 144 Selanjutnya pilih paket yang terdapat di RUP (Rencana Umum Pengadaan) Pilih K/L/D/I, Satuan Kerja, Metode Pemilihan, dan Tahun Anggaran Pilih Paket Gambar 143. Halaman Daftar Rencana Swakelola User Guide SPSE 4.3 untuk Pejabat Pembuat Komitmen Selanjutnya klik button ‘Buat Paket’ untuk membuat paket swakelola 1. Klik ok 2. Buat Paket Gambar 144. Halaman Informasi Paket Swakelola 145 User Guide SPSE 4.3 untuk Pejabat Pembuat Komitmen 1. Input Lokasi Pekerjaan 2. Simpan Paket Gambar 145. Halaman Edit Paket Swakelola 146 User Guide SPSE 4.3 untuk Pejabat Pembuat Komitmen Jika berhasil disimpan akan ada notifikasi berhasil disimpan Data Paket berhasil disimpan Pilih kembali Gambar 146. Halaman Paket Berhasil Disimpan 147 User Guide SPSE 4.3 untuk Pejabat Pembuat Komitmen 7.2 Edit Paket Pencatatan Swakelola Pilih paket pada Daftar Paket dan tab ‘Pencatatan Swakelola’ kemudian klik button ‘Buat Swakelola’ untuk membuat paket swakelola baru. Buat Swakelola Gambar 147. Halaman Daftar Paket swakelola 148 User Guide SPSE 4.3 untuk Pejabat Pembuat Komitmen Pilih tanggal paket selesai kemudian input realisasi anggaran. 1. Input Realisasi Gambar 148. Halaman Edit Swakelola 149 User Guide SPSE 4.3 untuk Pejabat Pembuat Komitmen Form Realisasi Input Data Realisasi anggaran Klik Simpan Gambar 149. Halaman Form Realisasi swakelola 150 User Guide SPSE 4.3 untuk Pejabat Pembuat Komitmen Jika realisasi telah tersimpan, maka akan muncul keterangan berhasil simpan realisasi. Berhasil simpan realisasi Pilih kembali Gambar 150. Halaman Form Realisasi swakelola 151 User Guide SPSE 4.3 untuk Pejabat Pembuat Komitmen Selanjutnya isikan tanggal paket selesai dan uraian pekerjaan Isi tanggal paket selesai Isi uraian pekerjaan Pilih simpan Gambar 151. Halaman Edit Paket Swakelola 152 User Guide SPSE 4.3 untuk Pejabat Pembuat Komitmen Paket berhasil disimpan akan ada notifikasi berhasil Paket berhasil disimpan Gambar 152. Halaman Paket Berhasil Disimpan 153 User Guide SPSE 4.3 untuk Pejabat Pembuat Komitmen Jika ada perubahan, PPK dapat mengisikan perubahannya Jika ada perubahan Gambar 153. Halaman Pencatatan Swakelola 154 User Guide SPSE 4.3 untuk Pejabat Pembuat Komitmen 8 Keluar dari Aplikasi Pilih Log Out untuk keluar dari aplikasi. Pilih Log Out Gambar 154. Halaman Beranda PPK - Logout 155