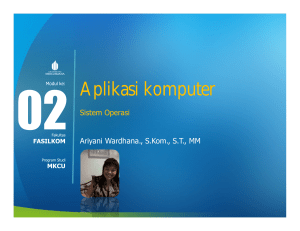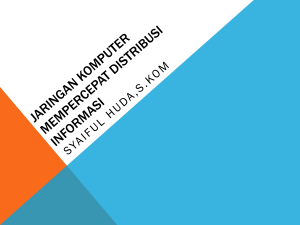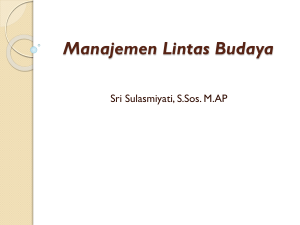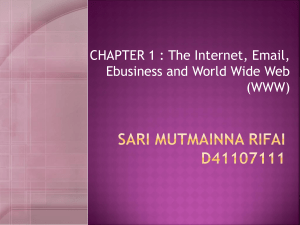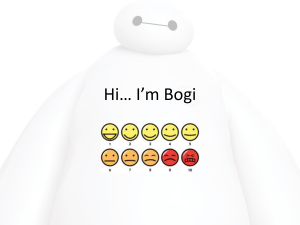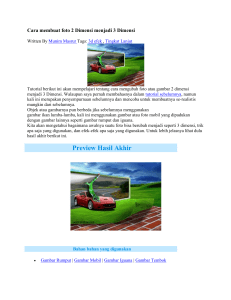Photoshop LAYERS Dengan adanya Layers, memungkinkan Anda untuk mengedit sebuah objek tanpa mengganggu objek yang lain Sebagai contoh, jika Anda sedang mengedit gambar 1 maka gambar 2 tidak akan terpengaruh. Kalau dianalogikan, layers sebagai tumpukan plastik transparan. Setiap plastik mengandung objek-objek yang khas dan apabila plastik-plastik itu ditumpuk, kita akan melihat sebuah objek yang utuh Jendela layers dapat dimunculkan dengan mengklik menu Window - Layers Layer “Background” Layer ini memiliki ciri khas : Layer Background tidak dapat dihapus Obyek yg ada di Layer Background tidak bisa serta merta dipindah-pindahkan. Untuk memindahkan objek, harus menyeleksinya terlebih dahulu Tidak bisa menggunakan fasilitas Blending Option, layer Style, Opacity, dan fasilitas umum lainnya Merubah Layer Background menjadi Layer Biasa Klik ganda layer “Background” sampai muncul kotak dialog New layer Bisa diberi nama yg spesifik di kotak Name pada kotak dialog di atas Klik OK kalau sudah Membuat Layer Baru File – New Ukuran bebas Klik Ellipse Tool dan buatlah lingkaran di atas kanvas Klik Horizontal Type Tool, dan buatlah teks Layer juga dapat dibuat dengan cara manual. Langkah ini bisa ditempuh apabila ingin membuat efek-efek khusus di atas layer tersebut Klik menu layer – New – Layer Beri nama yg spesifik di kotak Name pada jendela New layer Tekan OK, layer baru tersedia dan siap untuk membuat kreasi baru Memilih Layer Setiap layer menyimpan objek-objek yang terpisah satu dengan lainnya. Sebelum mengedit atau memanipulasi objek tersebut, pilih layer tempat objek itu berada terlebih dahulu Cara yang paling mudah yaitu dengan mengklik layer itu sampai terseleksi Mengatur Opacity layer Setiap layer, kecuali “background” dilengkapi dengan fasilitas Opacity. Fungsinya untuk mengatur tingkat transparansi objek yang ada di layer tersebut Tingkat transparansi diatur dari angka )% 100% . Apabila di angka 0% objek benarbenar tidak terlihat. Sebaliknya jika 100% objek akan sangat jelas (maksimal) Klik menu File – Open Pilih file gambar Tekan tombol open Buatlah teks menggunakan Horizontal Type Tool Turunkan nilai Opacity yang ada di Layer “HAWAII” ini ke level 40% Menyembunyikan Objek Dalam desain grafis yg lumayan kompleks, mungkin di atas kanvas akan terlihat banyak sekali objek yg saling bertumpuk. Kadang-kadang, hal ini akan menyulitkan untuk mengedit objek-objek yang ada di bagian bawah sebab terhalang dengan objek yg ada di atasnya. Untuk memudahkan objek dapat disembunyikan lewat layer Klik ikon mata yanga ada di layer tempat objek yang akan disembunyikan Saat ikon amat lenyap, objek yang ada di atas kanvas pun akan lenyap pula Mengunci Layer Layer-layer yg ada di jendela layers dapat dikunci untuk mencegah terjadinya aksikasi tertentu terhadap objek yg ada di dalamnya Aktifkan brush tool Cobalah untuk melukis di atas kanvas. Yang terjadi, tidak bisa melukis apa pun dan muncul peringatan seperti ini: Cara mematikan kunci ‘Lock image pixel” di atas dengan cara mengkliknya kembali. Lock Position Objek tidak dapat digeser kalau Lock position diaktifkan Lock All Bisa juga menggabungkan kedua penguncian sekaligus untuk satu layer yang sama. Atau lebih praktisnya, klik ikon Lock all seperti berikut: Merge layer Proses penggabungan dua layer menjadi satu disebut dengan istilah Merge Setelah dua objek itu digabung, mereka akan menjadi kesatuan. Kalau edit salah satunya yang lain akan ikut teredit Pilih menu Layer – Merge Down. Layer yg dipilih akan mneggabungkan diri dengan layer yg ada di bawahnya Flatten Image Flatten Image memiliki sifat yang hampir sama dengen Merge Down. Bedanya, flatten image berfungsi menggabungkan semua layer menjadi satu ke dalam layer “Background” Klik menu layer > Flatten Image Menduplikat Layer Menduplikat layer bertujuan untuk mendapatkan dua layer yang sama atau lebih. Tentu saja, kalau layer diduplikat, objek yang ada di dala, layer itu akan ikut tergandakan Menu layer – Duplikat layer Pilih Move Tool klik pada objek bunga-tahan-dan seret ke arah lain. Menghapus Layer Pilih layer yg akan dihapus Pilih menu Layer – Delete – Yes. Layer yg dipilih akan hilang, termasuk objek yang ada dilayer