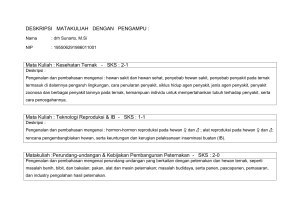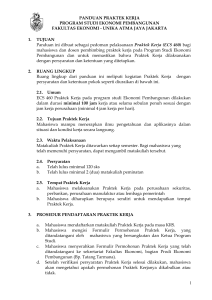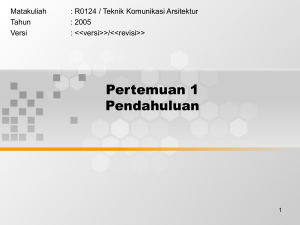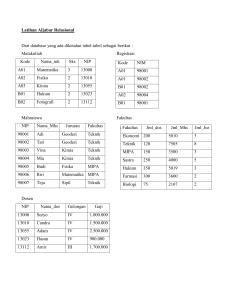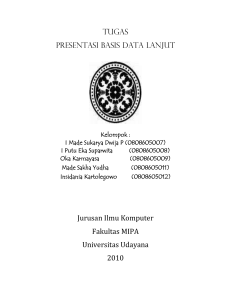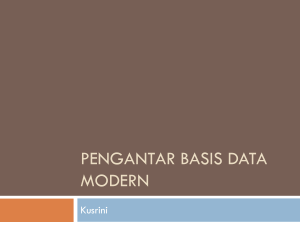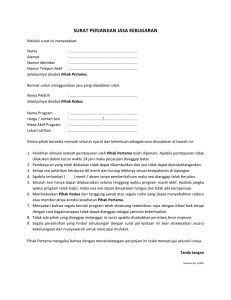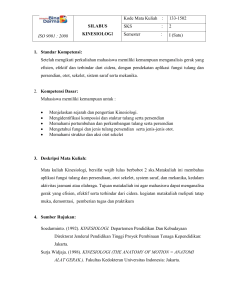user guide sigeje 2013
advertisement

USER GUIDE SIGEJE 2013 Pendahuluan Penjadwalan adalah aktifitas untuk membuat jadwal. Dalam tingkatan Universitas penjadwalan perkuliahan dilakukan tiap semesternya. Penjadwalan matakuliah melibatkan ruang, waktu, dosen, matakuliah dan mahasiswa. Keempat entitas tersebut tidak boleh bertabrakan dan ada beberapa kriteria tambahan dalam menyusun jadwal yang bagus. Entitas jadwal dapat dilihat pada gambar Matakuliah Ruang Waktu Jadwal Dosen Kelas Empat entitas yaitu waktu, ruang, dosen, matakuliah dan mahasiswa menjadi fokus utama dalam pembuatan jadwal. Waktu berkaitan dengan pembuatan sesi didalam perkuliahan. Ruang berkaitan dengan daftar ruang yang digunakan dalam perkuliahan, mahasiswa berkaitan dengan kelas dan angkatan yang akan diajar, dan dosen adalah pengajar yang akan mengajar sebuah kelas. Berikut adalah skenario dalam penggunaan program. Login Manajemen Ruang Pembuatan jadwal Manajemen Waktu atau Sesi Manajemen Matakuliah Manajemen Kelas Manajemen Dosen 1 USER GUIDE SIGEJE 2013 Login Proses awal yang akan selalu dilakukan untuk mengetahui hak akses maupun mengetahui ruang lingkup prodi yang akan diakses. Loginlah sesuai dengan username dan password yang telah ditentukan. Proses login adalah dengan menekan menu login setelah itu akan muncul form untuk mengisikan username dan password. Seperti yang terilat pada gambar 1 dan gambar 2 Gambar 1. Menu Login 2 USER GUIDE SIGEJE 2013 Gambar 2. Form untuk memasukkan username dan password Setelah login maka akan muncul pop up untuk memilih tahun ajaran yang akan dilakukan proses manajerial. Dapat dilihat pada gambar 3. 3 USER GUIDE SIGEJE 2013 Gambar 3. Memilih tahun ajaran yang akan dilakukan manajerial Setelah memilih semester yang akan dimanajemen maka akan tampil seperti gambar 4.Berikut adalah tampilan untuk halam awal pembuatan jadwal perkulihan adapun menu-menu yang ada adalah: Dosen digunakan untuk memanajemen dosen yang dimiliki. Gedung digunakan untuk memanajemen gedung yang digunakan oleh prodi yang bersangkutan. Shift digunakan untuk memanajemen shift yang digunakan dalam pembuatan jadwal. Shift ini masuk dalam fasilitas untuk memanajemen kelas dimana shift merupakan pecahan dari kelas misalkan: kelas A berjumlah 50 orang untuk kelas teori dan untuk praktikum 50 orang dibagi menjadi 2 shift yaitu shift 1 dan shift 2 dengan masing-masing jumlahnya adalah 25. Kelas digunakan untuk memanajemen kelas. Ruang digunakan untuk memanajemen ruang yang digunakan oleh prodi. Makul digunakan untuk memanajemen matakuliah yang digunakan dalam prodi. Matakuliah penawaran adalah matakuliah yang dipilih dari daftar matakuliah keseluruhan untuk ditawarkan atau digunakan dalam satu semester aktif yang akan dilaksanakan proses penjadwalannya. Buat sesi digunakan untuk membuat sesi dimana satu hari memiliki beberapa sesi. 4 USER GUIDE SIGEJE 2013 Plotting hari & sesi digunakan untuk membuat jadwal ketersedian dosen pada sesi dan hari apa saja Sharing dosen dilakukan untuk melakukan sharing dosen Sharing digunakan untuk Menu-menu tersebut dapat dilihat pada gambar 5. Gambar 4. Tampilan awal setelah setting semester yang akan dimanajemen. 5 USER GUIDE SIGEJE 2013 Gambar 5. Daftar menu yang dimiliki. Manajemen Ruang Fasilitas tentang pengaturan ruang. Fasiltas tersebut adalah menambah, mengedit, menghapus ruang dan sharing ruang ke prodi lain. Pada gambar 6 terlihat ada list ruang yang dilingkari merah dan sub menu operasi lanjut yang berwarna biru. Ketika memilih menu tambah ruang maka akan muncul gambar 7. 6 USER GUIDE SIGEJE 2013 Gambar 6. Gambar menu utama ruang. Menambah ruang Data yang harus diisikan adalah: 1. 2. 3. 4. 5. Nama ruang. Sisikan dengan nama ruang yang digunakan. Nama gedung. Pilih tombol untuk memilih gedung letak ruangan yang diinputkan. Lantai. Isikan dengan angka pertanda lantai berapa letak ruang. Daya tamping. Isikan dengan angka pertanda kapasitas maksimal dari ruang. Jenis. Pilih salah satu jenis dari ruang yaitu kelas berarti ruang kelas paraktikum atau praktikum untuk laboratorium untuk melakukan praktikum. 7 USER GUIDE SIGEJE 2013 Gambar 7. Sub menu create ruang. Management ruang Proses managemen ruang dapat dilihat pada gambar 8. Berikut adalah keterangan dari simbol yang dimiliki oleh sub menu ini: Digunakan untuk melihat detail dari data. Digunakan untuk mengubah data Digunakan untuk menghapus data 8 USER GUIDE SIGEJE 2013 Gambar 8. Sub menu management ruang Manajemen waktu dan sesi Manajemen sesi dilakukan dengan pengaturan sesi yang dimiliki oleh tiap prodi dan pukul sesi dimulai dan diakhiri. Pembuatan sesi diawali dengan menentukan jumlah sesi dan hari apa saja masuk perkuliahan terlihat pada gambar 9. Dilanjutkan dengan mengisikan detai waktu awal dan waktu berakhir persesi dapat dilihat pada gambar 10. 9 USER GUIDE SIGEJE 2013 Gambar 9. Penentuan jumlah sesi dan hari masuk mengajar 10 USER GUIDE SIGEJE 2013 Gambar 10. Form menentuan waktu detail persesi Manajemen Kelas Pembuatan kelas, edit dan hapus kelias di tiap tahun ajaran. Pada gambar 11 terlihat ada list kelas yang dilingkari merah dan sub menu operasi lanjut yang berwarna biru. Ketika memilih menu tambah kelas maka akan muncul gambar 12. Gambar 11. List data kelas Tambah Kelas Data yang harus diisikan ketika menambah kelas adalah: 1. Id Kelas. Tidak perlu diisikan karena akan secara otomatis akan terisi secara sendirinya. 2. Nama Kelas. Isikan dengan penamaan kelas. 3. Shift. Isikan shift yang dimiliki oleh kelas tersebut dimana sebelumnya telah mengisi menu shift. 11 USER GUIDE SIGEJE 2013 Gambar 12. Tambah kelas. Management kelas Proses managemen kelas dapat dilihat pada gambar 13. Berikut adalah keterangan dari simbol yang dimiliki oleh sub menu ini: Digunakan untuk melihat detail dari data. Digunakan untuk mengubah data Digunakan untuk menghapus data 12 USER GUIDE SIGEJE 2013 Gambar 13. Sub menu manage kelas. Manajemen Dosen Manajemen dosen berkaitan dengan penambahan, edit dan hapus dosen. Pada gambar 14 terlihat ada list dosen yang dilingkari merah dan sub menu operasi lanjut yang berwarna biru. Ketika memilih menu tambah dosen maka akan muncul gambar 15. 13 USER GUIDE SIGEJE 2013 Gambar 14. Menu Dosen Tambah Dosen Data yang harus diisikan ketika menambah kelas adalah: 1. 2. 3. 4. 5. 6. 7. 8. 9. 10. 11. 12. 13. 14. 15. 16. NIDN. Nip Lama. Nip Baru. Golongan. Pangkat. Jabatan Fungsional. Jabatan Struktural. Jenis. Nama Dosen. Nomor KTP. Gelar Akademik Depan. Gelar Akademik Belakang. Jenis Kelamin. Tempat Lahir. Tanggal Lahir. Status Aktif. 14 USER GUIDE SIGEJE 2013 17. 18. 19. 20. 21. 22. 23. 24. 25. 26. 27. 28. 29. 30. 31. Mulai Masuk Dosen. Mulai Semester. Kode Jenjang Akademik. Ikatan Kerja. Ijin Mengajar. Alamat. Provinsi. Kota. Status Validasi. Nira. Kodepos. Handphone. Kode Negara. Nomer Sertifikasi Dosen. Kesehatan. Gambar 15. Menu create dosen. 15 USER GUIDE SIGEJE 2013 Management dosen Proses managemen dosen dapat dilihat pada gambar 16. Berikut adalah keterangan dari simbol yang dimiliki oleh sub menu ini: Digunakan untuk melihat detail dari data. Digunakan untuk mengubah data Digunakan untuk menghapus data 16 USER GUIDE SIGEJE 2013 Gambar 16. Manage Dosen. Manajemen Matakuliah Manajemen dosen berkaitan dengan penambahan, edit dan hapus matakuliah. Pada gambar 17 terlihat ada list matakuliah yang dilingkari merah dan sub menu operasi lanjut yang berwarna biru. Ketika memilih menu tambah matakuliah maka akan muncul gambar 18. Tambah Matakuliah Data yang harus diisikan ketika menambah matakuliah adalah: 1. 2. 3. 4. 5. 6. 7. 8. Kodemakul. Isikan dengan kode matakuliah. Nama makul. Isikan dengan nama matakuliah. Kewajiban ruang. Isikan kewajiban ruang jika memiliki kewajiban ruang. Semester. Isikan semester matakuliah tersebut ditanyangkan. SKS Makul. Isikan beban SKS yang melekat pada matakuliah. Jenis Makul. Isikan jenis matakuliah teori atau praktikum. Kurikulum. Masukkan matakuliah tersebut masuk pada kurikulum mana. Kesulitan. Isikan dengan tingkat kesulitan dari matakuliah. 17 USER GUIDE SIGEJE 2013 Gambar 17. List matakuliah. Management Matakuliah Proses managemen matakuliah dapat dilihat pada gambar 18. Berikut adalah keterangan dari simbol yang dimiliki oleh sub menu ini: Digunakan untuk melihat detail dari data. Digunakan untuk mengubah data Digunakan untuk menghapus data 18 USER GUIDE SIGEJE 2013 Gambar 18. Manage Matakuliah. Matakuliah Penawaran Setelah melakukan setting matakuliah maka langkah selanjutnya adalah mengisikan matakuliah penawaran untuk memasukkan matakuliah apa saja yang akan ditayangkan pada waktu aktif perkuliahan. Tambah matakuliah penawaran Data yang harus diisikan ketika menambah matakuliah penawaran adalah: 1. 2. 3. 4. 5. 6. ID Mapen. Akan secara otomatis terisi sehingga tidak perlu diisikan. Matakuliah. Pilihlah matakuliah yang akan ditayangkan. Kelas. Isikan dengan kelas matakuliah tersebut akan ditayangkan. Shift. Isikan shift matakuliah tersebut ditayangkan. Jumlah Mahasiswa. Isikan jumlah mahasiswa dalam satu shift. Dosen. Pilih dosen yang mengampu matakuliah penawaran tersebut. Form Penawaran matakuliah dapat dilihat di gambar 19. 19 USER GUIDE SIGEJE 2013 Gambar 19. Tambah matakuliah penawaran. Management Matakuliah Penawaran Berikut adalah keterangan dari simbol yang dimiliki oleh sub menu ini: Digunakan untuk melihat detail dari data. Digunakan untuk mengubah data Digunakan untuk menghapus data 20 USER GUIDE SIGEJE 2013 Pembuatan Jadwal Pembuatan jadwal adalah proses pembuatan jadwal secara otomatis setelah proses input data kelengkapan sudah dilakukan. Cara membuat jadwal adalah sebagai berikut: Lakukan Ploting Pilih menu plotting hari dan sesi maka akan secara otomatis hari dan sesi akan di plotting sehingga untuk pertama kali masuk menu ini akan lama. Menu plotting hari dan sesi dapat dilihat di gambar 20. Di menu ini selain memplotting hari dan sesi juga digunakan untuk setting ketersediaan dosen mengajar pada hari dan sesi apa saja. Cara menentukan ketersediaan dosen dapat mengajar pada hari apa saja adalah sebagai berikut: 1. Pilih dosen yang akan disetting ketersediaannya kemudian klik tombol . Dapat dilihat gambar 21. 2. Pilih hari dan sesi dimana dosen dapat mengajar dengan cara mencentang box dan menentukan status keharusan dipatuhinya kesediaan tersebut dengan sedang atau tinggi. Dapat dilihat gambar 22. Gambar 20. Menu Plotting hari dan sesi. 21 USER GUIDE SIGEJE 2013 Gambar 21. Memilih dosen yang disetting ketersediaan hari dan sesinya. Gambar 22. Form setting ketersedian hari dan sesi. 22 USER GUIDE SIGEJE 2013 Generate Jadwal Pilih menu Generate Jadwal kemudian klik tombol generate (seperti pada gambar 23 yang berwarna merah) dan tunggu sampai proses selesai. Proses akan berlangsung lama sehingga diperlukan kesabaran dalam menunggu proses pembuatan jadwal. Gambar 23. Menu untuk membuat jadwal Pasca generate Setelah proses pembuatan jadwal secara otomatis selesai dilakukan, kita dapat membuat perubahan jadwal atau edit jadwal jika terdapat perubahan yang tidak dapat dihindari. Halaman Pasca Generate dapat dilihat di gambar 24. Pada gambar tersebut dibagi menjadi 3 fasilitas. 1. Fasilitas penghapusan jadwal total. Cara melakukannya dengan menekan tombol yang dilingkari hitam. 2. Fasilitas tempat penyimpanan matakuliah yang belum mendapat waktu dan ruang. Hal ini bisa terjadi bisa jadi tidak ada solusi untuk mendapatkan hari yang tepat karena batasan hari yang banyak. Dapat dilihat di gambar lingkaran yang berwarna merah. 3. Fasilitas untuk menghapus atau memindah jadwal. Hal ini bisa dilakukan dengan cara memindahkan matakuliah dengan tombol ke matakuliah yang belum di ploting. Setelah dipindahkan maka masukkan matakuliah tersebut ke hari dan sesi yang kosong, jika hari dan sesi tidak kosong maka proses tersebut tidak dapat dilakukan. 23 USER GUIDE SIGEJE 2013 Gambar 24. Pasca Generate 24 TAMBAHAN USER GUIDE SISTEM GENERATE JADWAL UNS 1. Cara Menambahkan DOSEN DLB Masuk ke dalam menu Fakultas/Prodi Area Pilih menu Dosen Luar Biasa Kemudian cari dosen yang dibutuhkan untuk mengajar di prodi anda (dapat menggunakan fasilitas search/pencarian yang sudah disediakan) Klik tombol “+” untuk melakukan sharing dosen DLB. Pilih Fakultas serta Prodi anda, dan yang terakhir klik tombol “+” dan klik tombol “Simpan Data”, maka secara otomatis dosen tersebut akan muncul pada saat anda melakukan input data dosen di Mata Kuliah Penawaran. Catatan: anda dapat melakukan sharing lebih dari satu dosen. Dan apabila DLB berasal dari LUAR UNS maka anda harus menambahkannya sendiri di Menu Dosen. 2. Cara Memecah Mata Kuliah yang terpecah menjadi dua tipe Teori dan Praktikum Misal ada kasus Mata Kuliah seperti di bawah ini: Keterangan: Mata Kuliah AGROKLIMATOLOGI adalah mata kuliah yang mempunyai SKS Mata Kuliah sebanyak 3 SKS. Namun pada kenyataannya terbagi menjadi dua tipe Makul, yaitu AGROKLIMATOLOGI Teori (2 SKS) dan AGROKLIMATOLOGI Praktek (1 SKS). Untuk Solusi kasus di atas, maka anda harus melakukan pemecahan mata kuliah tersebut dengan cara membuat dua data Mata Kuliah AGROKLIMATOLOGI di menu Mata Kuliah (gunakan menu create Makul) dengan format data sebagai berikut ini. Kode MK Nama MK SKS Makul SKS Jadwal Jenis MK AT105 AGROKLIMATOLOGI (T) 3 2 teori AT105 AGROKLIMATOLOGI (P) 3 1 praktikum Keterangan: SKS Makul adalah jumlah total SKS pada makul AGROKLIMATOLOGI yaitu sebanyak 3 SKS. Sedangkan SKS Jadwal merupakan SKS yang berfungsi sebagai pemecah jadwal guna membedakan antara jenis makul Teori dengan Praktikum. Sehingga sistem Generate Jadwal UNS dapat mengeplotkan mata kuliah AGROKLIMATOLOGI menjadi dua jenis kelas, yaitu kelas Teori (T) dan kelas Praktikum (P). Penting: Apabila mata kuliah tersebut sudah terdapat pada database di Sistem Generate Jadwal, maka anda hanya perlu mengedit data Mata Kuliah tersebut (gunakan menu Update), dan ubah Nama Mata Kuliah bersangkutan sesuai format yang sudah dibahas pada langkah sebelumnya. 3. Isikan Mata Kuliah Penawaran Apabila sudah, maka isikan Mata Kuliah Penawaran sesuai dengan Prodi anda masing-masing.