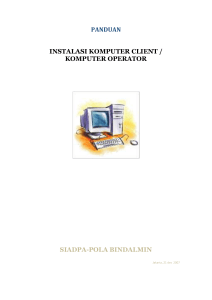fasilitas penggambaran objek geometri
advertisement
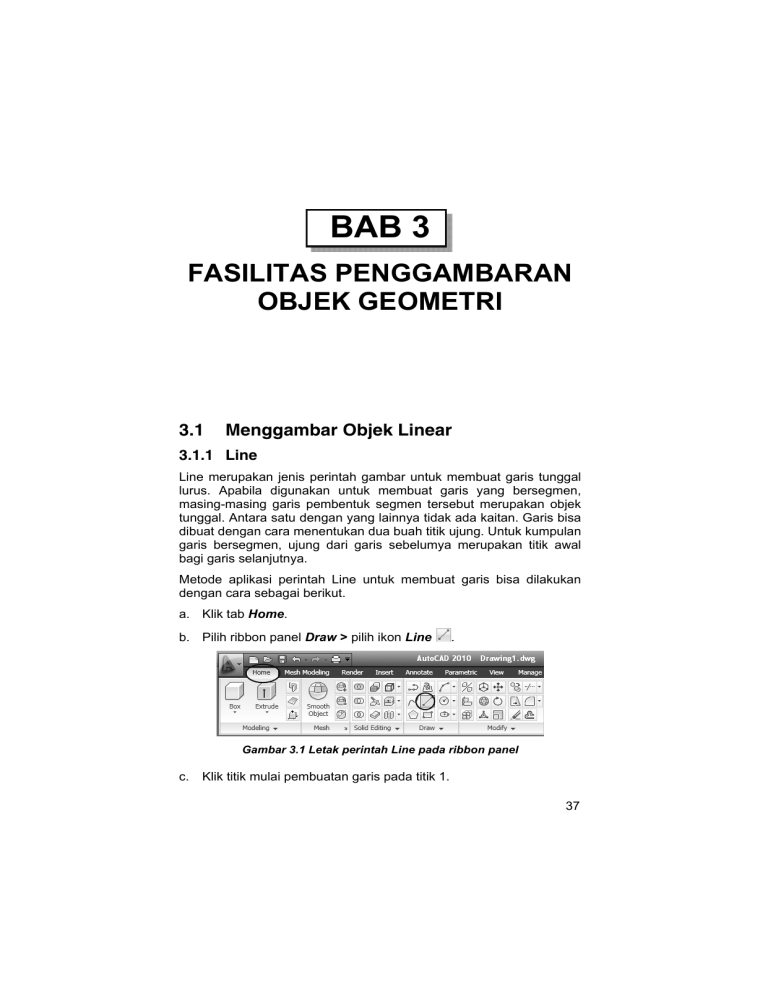
BAB 3 FASILITAS PENGGAMBARAN OBJEK GEOMETRI 3.1 Menggambar Objek Linear 3.1.1 Line Line merupakan jenis perintah gambar untuk membuat garis tunggal lurus. Apabila digunakan untuk membuat garis yang bersegmen, masing-masing garis pembentuk segmen tersebut merupakan objek tunggal. Antara satu dengan yang lainnya tidak ada kaitan. Garis bisa dibuat dengan cara menentukan dua buah titik ujung. Untuk kumpulan garis bersegmen, ujung dari garis sebelumya merupakan titik awal bagi garis selanjutnya. Metode aplikasi perintah Line untuk membuat garis bisa dilakukan dengan cara sebagai berikut. a. Klik tab Home. b. Pilih ribbon panel Draw > pilih ikon Line . Gambar 3.1 Letak perintah Line pada ribbon panel c. Klik titik mulai pembuatan garis pada titik 1. 37 d. Tentukan panjang garis dengan klik langsung pada titik 2. Jika Anda ingin melanjutkan lagi, klik lagi pada titik 3. e. Tekan Enter untuk mengakhiri perintah. CATATAN: Untuk membuat garis tegak lurus bisa dilakukan dengan tekan Shift atau aktifkan Ortho dengan cara tekan F8. Gambar 3.2 Membuat garis dengan perintah Line Untuk menentukan panjang garis dapat pula dilakukan dengan ketik angka pada baris perintah. Caranya sebagai berikut. a. Klik tab Home. b. Pilih ribbon panel Draw > pilih ikon Line c. . Klik titik mulai pembuatan garis (titik 1). d. Misalnya ketik @ 7,0 > tekan Enter. e. Tekan Enter. Gambar 3.3 Membuat garis dengan menentukan panjang garis Metode aplikasi Line untuk membuat garis dengan panjang tertentu dan bersudut bisa dilakukan dengan cara sebagai berikut. a. Klik tab Home. b. Pilih ribbon panel Draw > pilih ikon Line c. . Klik titik mulai pembuatan garis (titik 1). d. Contoh aplikasi: misalnya Anda akan membuat garis dengan panjang 10 dan besar sudutnya 350 dari sumbu X. e. Ketik @10 < 35. 38 f. Tekan Enter > Enter. Gambar 3.4 Membuat garis dengan panjang dan sudut tertentu 3.1.2 Multiline Multiline merupakan fasilitas untuk membuat garis ganda. Dalam penggambarannya, kita bisa menentukan poisisi kursornya, jarak antargaris (skala), maupun jenis garisnya. Perintah Multiline bisa dipanggil (diakses) dari Menu > Draw atau dengan mengetik mline langsung pada baris perintah (Command Line). Secara default jarak antargaris Multiline adalah 1. Namun demikian, Anda bisa juga bisa mengatur sesuai dengan kebutuhan penggambaran. Contoh pengaturan (setting) Multiline dengan jarak antargaris 0.15 bisa dilakukan dengan cara sebagai berikut. a. Ketik Mline pada keyboard > Enter. b. Ketik J > tekan Enter. c. Ketik Z > tekan Enter (pilihan untuk meletakkan kursor di tengah/ antara dua garis). d. Ketik S > tekan Enter. e. Ketik 0.15 > tekan Enter (menentukan jarak antargaris). f. Klik titik 1 pada area gambar. g. Ketik @6<0 lalu tekan Enter. h. Ketik @2<90 lalu tekan Enter. i. Ketik @4<0 lalu tekan Enter. j. Ketik @7<90 lalu tekan Enter. 39 k. Ketik @10<180 lalu tekan Enter. l. Ketik C lalu tekan Enter untuk mengakhiri. Gambar 3.5 Contoh aplikasi Multiline untuk membuat denah Prinsip penggambaran Multiline adalah seperti penggambaran garis, yaitu dengan menentukan titik awal penggambaran lalu tentukan panjangnya, dan akhiri dengan tekan Enter. 3.1.3 Polyline Pada prinsipnya Polyline juga merupakan perangkat untuk membuat garis, tetapi objek yang dihasilkan dari polyline merupakan garis satu kesatuan. Untuk memperjelas tentang fungsi dan kegunaan polyline dalam penggambaran, bisa dilihat tiga perbedaan fungsi antara Polyline dan Line yang tersedia pada AutoCAD. 40 Apabila digunakan untuk garis yang bersegmen maka rangkaian garis dalam segmen garis polyline tersebut merupakan satu kesatuan, sedangkan garis bersegmen yang dibuat dengan Line, masing-masing segmen akan terpisah (merupakan objek tunggal). Dalam penggambaran, objek garis yang terbuat dari Polyline bisa dibedakan ketebalannya, sedangkan garis yang dibuat dengan Line tidak bisa. Untuk keperluan penggambaran khusus, Polyline bisa dibuat variasi kombinasi dengan garis lengkung, tetapi Line tidak bisa. Metode apikasi Polyline untuk menggambar garis lurus yang dikombinasikan dengan garis lengkung bisa dilakukan dengan cara berikut. a. Klik tab Home. b. Pilih ribbon panel Draw > pilih ikon PLine . Gambar 3.6 Letak perintah Polyline pada ribbon panel c. Klik titik mulai pembuatan garis (titik 1). d. Ketik @ 3,0 > tekan Enter. e. Ketik @ 6<25 > tekan Enter. f. Ketik A > tekan Enter. g. Buat garis lengkung, klik titik 2 kemudian titik 3. h. Ketik L > tekan Enter. i. Klik titik 4 > Enter. Gambar 3.7 Polyline untuk membuat garis lurus dan lengkung 3.1.4 Polygon Polygon berfungsi untuk membuat objek segi banyak dengan sisi sama panjang. Jumlah sisi polygon yang bisa dibentuk minimal 3 sisi (segitiga), sedangkan sisi maksimal yang bisa dibentuk adalah 1024. Polygon bisa dibuat dengan dua metode, yaitu Inscribed in circle dan Circumscribed about circle. 41 Apabila Anda membuat polygon menggunakan Inscribed in circle, berarti Anda membuat polygon dengan cara meletakkan polygon di dalam lingkaran bantu. Untuk metode Circumscribed about circle berarti Anda membuat polygon dengan cara meletakkan polygon di luar lingkaran bantu. Lingkaran bantu tersebut sebenarnya tidak terlihat pada area gambar karena hanya digunakan untuk menentukan jenis pembuatan serta radius polygon selama proses penggambaran. Contoh metode aplikasi penggambaran polygon dengan pilihan Inscribed in circle adalah sebagai berikut. a. Klik tab Home. b. Pilih ribbon panel Draw > pilih ikon Polygon . Gambar 3.8 Letak perintah Polygon pada ribbon panel c. Ketik jumlah sisi polygon, misalnya ketik 8 > tekan Enter. d. Klik titik pusat polygon. e. Ketik I > tekan Enter. f. Ketik radius polygon, misalnya 4 > tekan Enter. Gambar 3.9 Polygon yang dibuat dengan metode Inscribed in circle 42 Contoh metode aplikasi penggambaran polygon dengan pilihan Circumscribed about circle adalah sebagai berikut. a. Klik tab Home. b. Pilih ribbon panel Draw > pilih ikon Polygon . Gambar 3.10 Letak perintah Polygon pada ribbon panel c. Ketik jumlah sisi polygon, misalnya ketik 8 > tekan Enter. d. Klik titik pusat polygon. e. Ketik C > tekan Enter. f. Ketik radius polygon, misalnya 4 > tekan Enter. Gambar 3.11 Polygon dibuat dengan metode Circumscribed about circle 3.1.5 Rectangle Rectangle adalah perangkat untuk membuat kotak. Prinsip dasar pembuatan kotak bisa ditentukan dengan membuat titik sudut awal dan titik sudut kedua dengan arah diagonalnya. Penggambaran kotak menggunakan Rectangle bisa dilakukan dengan cara klik langsung maupun memasukkan angka koordinat melalui keyboard. 43 Metode aplikasi penggambaran kotak menggunakan Rectangle bisa dilakukan dengan cara sebagai berikut. a. Klik tab Home. b. Pilih ribbon panel Draw > pilih ikon Rectangle . Gambar 3.12 Letak perintah Rectangle pada ribbon panel c. Klik titik mulai pembuatan kotak pada titik 1. d. Ketik @ 10,8 > tekan Enter. Gambar 3.13 Kotak yang dibuat dengan perintah Rectangle 3.2 Menggambar Objek Kurva 3.2.1 Arc Arc adalah jenis perintah untuk membuat busur (garis lengkung). Untuk membuat busur menggunakan Arc bisa dilakukan dengan sebelas cara. Antara lain metode 3-Point (membuat busur dengan cara menentukan titik awal, titik kedua, dan titik akhir); Start, Center, End; Start, Center, Angle, dan lain-lain. 44 Metode aplikasi perintah Arc dengan metode 3-Point bisa dilakukan dengan cara sebagai berikut. a. Klik tab Home. b. Pilih ribbon panel Draw > pilih ikon Arc c. . Klik ikon 3-Point. Gambar 3.14 Letak perintah Arc metode 3-Points ribbon panel d. Tentukan titik awal pembuatan busur dengan klik pada titik 1. e. Tentukan titik kedua pembuatan busur dengan klik pada titik 2. f. Tentukan titik akhir pembuatan busur dengan klik pada titik 3. Gambar 3.15 Membuat busur dengan metode 3-Points 3.2.2 Circle Circle merupakan perintah untuk membuat lingkaran (objek bulat tertutup). Prinsip pembuatan lingkaran adalah dengan menentukan titik pusat (center) lingkaran tersebut serta radius atau diameternya. Metode pembuatan lingkaran yang tersedia pada AutoCAD ada enam cara. Namun, karena pada dasarnya prinsip pembuatan lingkaran tersebut sama maka hanya akan dicontohkan salah satu cara saja. Metode aplikasi perintah Circle dengan metode Center, Radius bisa dilakukan dengan cara sebagai berikut. 45 a. Klik tab Home. b. Pilih ribbon panel Draw > pilih ikon Circle c. . Klik ikon Center, Radius. Gambar 3.16 Letak perintah Circle metode Center, Radius d. Klik titik pusat lingkaran (titik 1). e. Ketik radius lingkaran, misalnya 5 > tekan Enter. Gambar 3.17 Membuat lingkaran dengan Center, Radius 3.2.3 Ellipse Ellipse merupakan jenis perintah gambar yang berfungsi untuk membuat elips, yaitu objek tertutup berbentuk kurva melengkung. Elips bisa dibuat dengan tiga jenis metode, yaitu Center, Axis, End dan Arc. Metode aplikasi perintah Ellipse dalam penggambaran bisa dilakukan dengan cara sebagai berikut. a. Klik tab Home. b. Pilih ribbon panel Draw > pilih ikon Ellipse c. 46 Klik ikon Center. . Gambar 3.18 Letak perintah Ellipse metode Center f. Klik titik pusat elips (center of ellips) pada titik 1. g. Tentukan panjang sumbu pertama (axis endpoint of ellipse), misalnya dengan ketik 6 > tekan Enter. h. Atau tarik kursor secara langsung. Gambar 3.19 Proses pembuatan elips i. Tentukan jarak sumbu kedua (distance to other axis) dengan ketik 3 > tekan Enter. j. Atau tarik kursor secara langsung. Gambar 3.20 Elips yang sudah jadi 3.2.4 Spline Spline merupakan jenis perintah gambar yang bisa digunakan untuk membuat bentuk kurva. Perintah ini juga memungkinkan untuk mem47 buat bentuk-bentuk yang tidak beraturan, seperti bentuk-bentuk gelombang (lengkung), bentuk kontur tanah, dan sebagainya. Metode aplikasi Spline untuk membuat kontur bisa dilakukan dengan cara sebagai berikut. a. Klik tab Home. b. Pilih ribbon panel Draw > pilih ikon Spline . Gambar 3.21 Letak perintah Spline pada ribbon panel c. Klik titik 1 di sembarang area gambar. d. Klik titik 2, titik 3, titik 4, titik 5, dan titik 6. e. Tekan Enter > tekan Enter. f. Tekan Enter untuk mengakhiri. Gambar 3.22 Bentuk kurva dari Spline g. Untuk membuat kontur bisa diulangi hal serupa dengan jumlah tertentu. 48