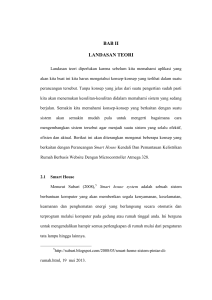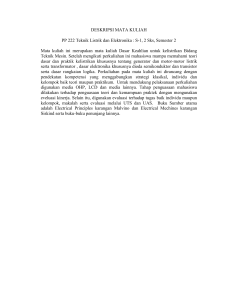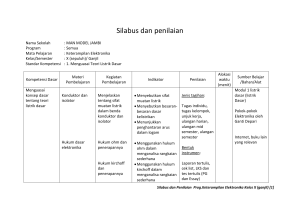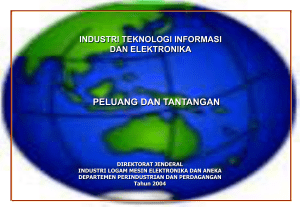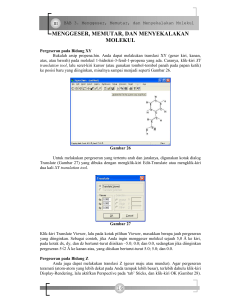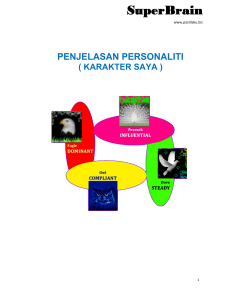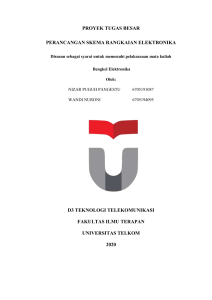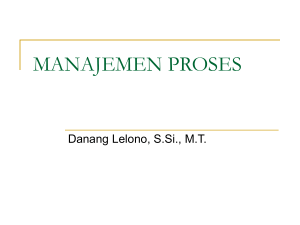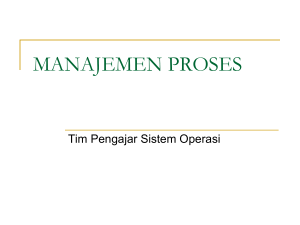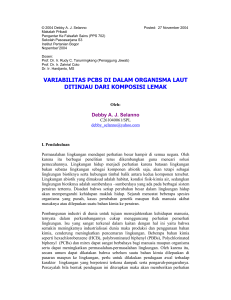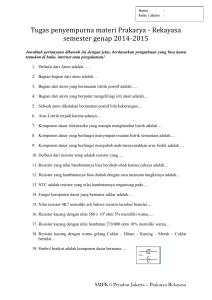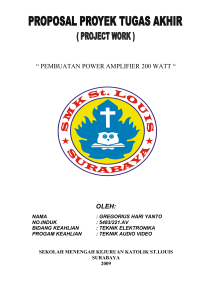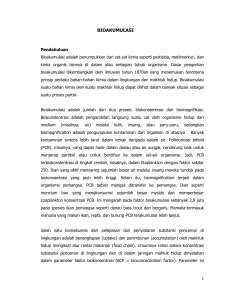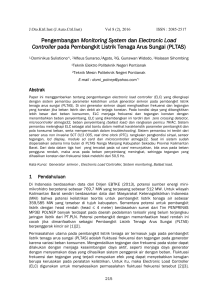Mendesain PCB menggunakan Eagle 1
advertisement

Mendesain PCB menggunakan Eagle 1. Menggambar Skematik Pada tutorial ini akan dibahas mengenai bagaimana menggambar skema rangkaian elektronika menggunakan software EAGLE. EAGLE merupakan software yang khusus diperuntukkan selain untuk membantu kita membuat skema rangkaian elektronika tetapi kita juga dapat membuat PCB (printed circuit board) berdasarkan pada skema rangkaian elektronika yang kita buat. Mengapa menggunakan EAGLE? Pertama, EAGLE memiliki versi gratis (Freeware License), walau gratis tetapi memiliki fitur dan kemampuan segudang. Kedua, memiliki database komponen elektronika yang sangat lengkap dan dapat ditambahkan di kemudian hari (tak terkecuali pada versi gratis-nya). Terakhir dan yang terpenting, EAGLE sangat mudah untuk dipelajari. Untuk mempelajari membuat skema rangkaian elektronika menggunakan EAGLE, pada tutorial ini akan diberikan contoh bagaimana membuat sebuah skema rangkaian preamp sederhana, seperti diperlihatkan pada gambar berikut ini. Untuk memulai-nya, jalankan aplikasi EAGLE dan kemudian klik-kiri ‘File’ dan kemudian pilih ‘New > Schematic’ maka akan muncul jendela Schematic seperti gambar di bawah ini. Untuk mempermudah dalam pembuatan skema rangkaian, kita dapat menampilkan ‘Grid’ dengan menekan tombol ‘F6’ pada keyboard. Selanjutnya kita akan memasukkan komponen-komponen elektronika yang dibutuhkan untuk membuat skema rangkaian preamp sederhana, cara-nya klik-kiri tombol ‘Add’ pada bagian sidebar kiri EAGLE seperti di ilustrasikan pada gambar di sebelah kanan. Kemudian akan muncul jendela ‘ADD’ yang berisikan database komponen-komponen elektronika yang dimiliki oleh EAGLE. Dari sini kita akan memasukkan komponenkomponen elektronika yang dibutuhkan. Pertama kita akan memasukkan resistor, ketik ‘resistor*’ pada bagian ‘Search’ dan tekan ‘Enter’ pada keyboard. Tanda ‘*’ (bintang) harus disertakan setiap kita akan mencari komponen yang diperlukan pada database. Setelah itu akan muncul daftar komponen yang memiliki unsur resistor di dalam-nya, cari database dengan nama ‘resistor’ klik-kiri tanda ’+’ dan pilih ‘R-EU_’. ‘R-EU_’ berisikan simbol resistor untuk gaya Eropa. Kemudian pilih salah satu jenis simbol resistor yang akan digunakan, disini saya memilih ‘R-EU_0207/10’ dan klik-kiri ‘OK’. Dengan melihat pada bagian sebelah kanan terdapat keterangan bahwa resistor ini memiliki grid 10mm, artinya resistor tersebut akan memiliki jarak antara kedua kakinya sebesar 10mm dan ini akan digunakan pada saat kita akan membuat PCB. Masukkan sebanyak tiga resistor seperti yang dibutuhkan pada skema rangkaian preamp. Kemudian selanjutnya kita akan menambahkan komponen-komponen elektronika lainnya dengan cara yang sama seperti kita memasukkan resistor sehingga hasilnya akan tampak seperti gambar berikut. Kemudian susun komponen-komponen elektronika sedemikian sehingga tampak seperti gambar berikut ini. Untuk mengatur posisi dan orientasi masing-masing komponen dapat dilakukan dengan menggunakan fitur-fitur yang disediakan oleh EAGLE pada bagian sidebar sebelah kiri. Berikut ini merupakan penjelasan tiga fungsi dasar dari fitur-fitur tersebut. Move Ketika akan memindahkan posisi komponen pada skema gunakan fitur ‘Move’ yang diberi ikon ‘+’ dengan tanda panah pada setiap ujungnya. Untuk memindahkan posisi komponen, klik-kiri-kiri tombol ‘Move’ kemudian pilih salah satu dari komponen yang akan dipindahkan pada skema rangkaian. Mirror Fitur ‘Mirror’ digunakan untuk merubah orientasi komponen berdasarkan prinsip pencerminan. Untuk melakukan pencerminan terhadap suatu komponen, klik-kiri tombol ‘ Mirror’ kemudian pilih salah satu komponen yang akan di cermin-kan pada skema rangkaian. Dengan banyak melakukan latihan anda akan mahir menggunakan fitur ini. Rotate Untuk memutar posisi komponen pada skema rangkaian, digunakan fitur ‘Rotate’ yang disediakan oleh EAGLE. Cara-nya, klik-kiri tombol ‘Rotate’ kemudian pilih salah satu komponen yang akan diputar orientasi-nya pada skema rangkaian. Fitur ini akan sering digunakan pada saat kita akan membuat suatu skema rangkaian elektronika. Selain menggunakan tombol ‘Rotate’, memutar orientasi komponen dapat juga dilakukan dengan cara ‘klik-kanan’ pada saat komponen pada posisi terpilih. Setelah posisi semua komponen diatur, langkah selanjutnya adalah menghubungkan kaki-kaki komponen sesuai dengan contoh di bawah. Untuk menghubungkan kaki-kaki komponen digunakan fitur ‘Net’, klik-kiri tombol ‘Net’ yang terdapat pada sidebar EAGLE sebelah kiri. Hubung-kan setiap kaki-kaki komponen sehingga tampak seperti pada gambar di bawah berikut ini. Setelah kita menghubungkan semua kaki-kaki komponen seperti di atas, langkah selanjutnya adalah menambahkan sumber tegangan dan terminal ‘input’ dan ‘output’. Cara-nya sama seperti kita menambahkan komponen elektronika melalui fitur ‘Add’ kemudian cari database dengan nama ‘Supply’. Disana terdapat banyak sekali jenis-jenis simbol sumber tegangan. Sedangkan untuk terminal ‘input’ dan ‘output’ cari database dengan nama ‘Wirepad’. Setelah semua simbol-simbol tersebut di tambahkan lalu sambungkan dengan ‘Net’. Sekarang skema rangkaian preamp sederhana telah selesai tetapi masih ada yang kurang yaitu kita belum memasukkan nilai-nilai pada setiap komponen. Untuk melakukannya gunakan fitur ‘Value’ yang terdapat pada sidebar kiri EAGLE. Klik tombol ‘Value’ kemudian pilih salah satu komponen yang akan kita tambahkan nilai-nya, sehingga muncul jendela ‘Value’, kemudian masukkan nilai komponen, contoh ‘10k’ untuk resistor R1. lakukan ini pada setiap komponen elektronika yang belum memiliki nilai. Pada skema rangkaian di atas nampak sekali bahwa letak keterangan seperti nama komponen dan nilai komponen berantakan, untuk itu kita akan merapikan-nya agar terlihat lebih teratur. Pilih fitur ‘Smash’ pada sidebar kiri EAGLE, kemudian klik-kiri pada setiap komponen sehingga muncul tanda ‘+’ pada setiap keterangan nama dan keterangan nilai. Untuk mengatur-nya pilih fitur ‘Move’ dan atur posisi-nya sesuai dengan keinginan. Pengaturan posisi sama dengan seperti kita mengatur posisi komponen seperti dijelaskan sebelumnya. Kemudian sebagai ‘finishing’ ubah nama terminal input dan output yang tadinya bernama ‘PAD1’ dan ‘PAD2’ diubah ke ‘INPUT’ dan ‘OUTPUT’ dengan menggunakan fitur ‘Name’. Cara-nya sama seperti merubah atau menambahkan nilai komponen. Langkah terakhir, periksa apakah pada skema rangkaian preamp sederhana ini tidak terdapat kesalahan. Cara-nya adalah dengan menggunakan fasilitas Electrical Rule Check (Erc). Fasilitas ini terdapat pada sidebar kiri EAGLE, untuk menggunakannya hanya tinggal klik-kiri tombol ‘Erc’ kemudian akan muncul jendela ‘ERC Errors’. Hasil dari pemeriksaan ‘Erc’ didapati dua ‘Warning’ yaitu terdapat pada ‘Part INPUT’ dan ‘Part VALUE’ yang menerangkan bahwa komponen ‘INPUT’ dan komponen ‘OUTPUT’ tidak memiliki nilai. Karena ‘INPUT’ dan ’OUTPUT’ merupakan terminal jadi memang tidak memiliki nilai jadi pesan ‘Warning’ ini dapat kita abaikan atau jika ingin menghilangkan-nya, tinggal di-Approve saja. Dan selesai-lah sudah proses pembuatan skema elektronika preamp sederhana menggunakan EAGLE ini. 2. Menggambar PCB Banyak cara untuk menggambar PCB elektronika, mulai dari yang manual dan konvensional hingga menggunakan software yang di khusus-kan untuk menggambar PCB. Pada tutorial ini Saya akan menjelaskan bagaimana menggambar PCB menggunakan software EAGLE. Skema rangkaian elektronika yang akan di gambarkan PCB-nya adalah skema rangkaian preamp sederhana seperti berikut ini. Diumpamakan anda telah membuat skema rangkaian seperti di atas berdasarkan pada tutorial yang sebelumnya telah saya rekomendasikan. Kemudian klik-kiri tombol ‘Board’ untuk merubah jendela skema ke jendela PCB. Kemudian akan muncul pop-up ‘Warning’ yang menyatakan bahwa skema belum memiliki file ‘Board’ dan menanyakan apakah akan membuat PCB berdasarkan skema yang telah dibuat, klik-kiri ‘Yes’ pada jendela pop-up tersebut. Setelah anda menjawab ‘Yes’, kemudian muncul jendela ‘Board’, pada jendela inilah anda akan memulai untuk menggambar PCB. Coba perhatikan pada pojok sebelah kiri bawah, terdapat kumpulan komponen elektronika yang kaki-kakinya saling terhubung. Komponenkomponen tersebut dimuat berdasarkan pada skema yang telah kita buat. Sebelum kita menyusun komponen-komponen elektronika tersebut, ada baiknya kita merencanakan PCB ini nanti-nya akan dibuat dalam ‘single layer’, ‘double layer’, atau ‘multi layer’. Pada EAGLE versi gratis hanya menyediakan ‘single dan double layer’ saja dimana pada ‘single layer’ menggunakan PCB dengan satu lapisan tembaga (bawah saja) sedangkan pada ‘double layer’ menggunakan PCB dengan dua lapisan tembaga (atas-bawah). Karena pada tutorial ini akan dibuat rangkaian elektronika sederhana dan tidak memiliki banyak komponen, maka kita pilih ‘single layer’. Yang berarti bagian bawah PCB (yang terdapat tembaga) digunakan sebagai jalur rangkaian, dan bagian atas PCB digunakan sebagai tempat penempatan komponen. Baiklah sekarang saatnya menyusun komponen dengan memasukkan-nya ke dalam kotak yang ada disamping kanan-nya. Kotak tersebut merupakan ‘Dimension’ atau kotak pembatas dari papan PCB yang akan digunakan. Gunakan perintah ‘Move’ untuk memindahkan setiap komponen. Sebelumnya tekan ‘F6’ pada keyboard untuk menampilkan grid agar mempermudah pekerjaan kita. Atur sedemikian sehingga tampak seperti gambar berikut. Untuk memutar dan melakukan pencerminan, cara-nya sama seperti kita melakukan-nya pada saat kita membuat skema rangkaian, yaitu dengan menggunakan perintah ‘Rotate’ dan ‘Mirror’. Pada gambar di atas terlihat pada setiap kaki komponen terdapat garis-garis yang menghubungkan setiap kaki-kaki komponen berwarna hijau, garisgaris tersebut dinamakan sebagai ‘Ratsnest’. Untuk me-refresh ratsnest gunakan fitur ‘Ratsnest’ pada EAGLE yang terletak pada toolbar sebelah kiri. Sekarang saatnya untuk membuat jalur pada PCB, gunakan fitur ‘Route’ untuk membuat jalur pada PCB. Klik-kiri ‘Route’ kemudian pilih layer (lapisan) yang akan digunakan. Karena PCB ini merupakan PCB single layer maka pilih ‘Bottom’ pada layer, layer inilah yang akan digunakan untuk menggambar jalur PCB. Menu untuk memilih layer terdapat pada toolbar bagian atas EAGLE. Untuk memilih lebar jalur PCB yang akan digunakan pilih ‘Width’ pada toolbar bagian atas. Disini saya memilih lebar jalur PCB sebesar 0.05mil. Untuk memilih jenis sudut (45°, 90°, atau melingkar) pada jalur PCB yang akan dibuat hanya klik-kanan pada saat kita membuat jalur, atau dengan menggunakan fitur ‘Wire bend’ pada toolbar yang muncul ketika kita memilih fungsi ‘Route’. Setelah proses membuat jalur PCB telah selesai maka hasilnya kurang lebih akan terlihat seperti ini. Pada gambar PCB di atas tidak terdapat terminal untuk sumber listrik, untuk menambahkan-nya kita harus ke jendela skema rangkaian untuk menambahkan-nya. Untuk berpindah ke jendela skema klik-kiri tombol ‘Schematic’ pada toolbar atas. Lalu akan muncul jendela Schematic dimana terdapat rangkaian elektronika yang telah kita buat PCB-nya. Tambahkan ‘Wirepad’ dari library EAGLE atau kita dapat menduplikasi dari terminal ‘INPUT’ atau ‘OUTPUT’ dengan fitur ‘Copy”. Sambungkan salah satu terminal ke ‘Supply’ (12V) dan terminal yang lain ke ‘Ground’ (GND), kemudian ubah nama masingmasing terminal menjadi ‘12VDC’ untuk yang terhubung dengan ‘Supply’ dan ‘GND’ untuk yang terhubung dengan ‘Ground’. Setelah itu kita beralih lagi jendela ‘Board’, disana sudah terdapat dua terminal yang kita tambahkan pada jendela skema. Pindahkan kedua terminal pada posisi yang di-inginkan kemudian buat ‘Route’ pada masingmasing terminal. Langkah selanjutnya adalah menyesuaikan kotak ‘Dimension’ dengan fitur ‘Move’, kemudian merapikan posisi tulisan pada masing-masing komponen dengan fitur ‘Smash’. Langkah terakhir dan wajib dilakukan adalah melakukan pemeriksaan terhadap PCB yang telah kita buat dengan menggunakan fitur ‘Erc’ dan ‘Drc’. Dari pemeriksaan menggunakan ‘Erc’ terdapat empat peringatan (warning) pada komponen 12VDC, GND, INPUT, dan OUTPUT karena tidak memiliki nilai komponen. Dikarenakan komponen-komponen tersebut merupakan terminal yang memang tidak memiliki nilai, maka kita dapat mengabaikan pesan peringatan ini. Selesai sudah PCB yang kita gambar menggunakan EAGLE dan gambar PCB ini siap untuk dicetak. Sry yulianti Zaskia rohayu Nurul