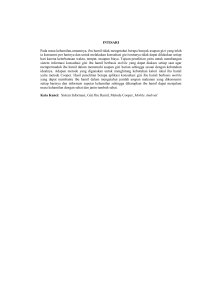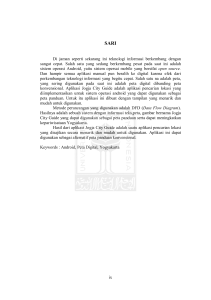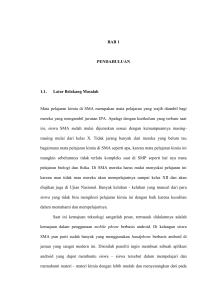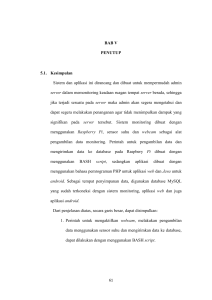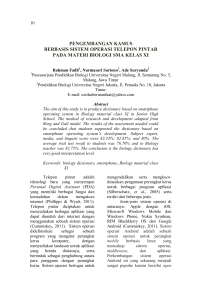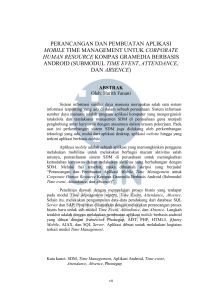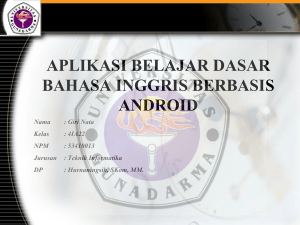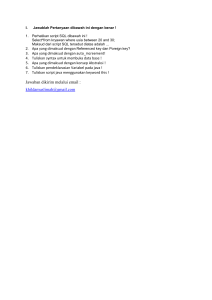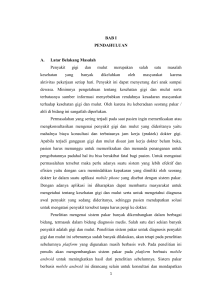materi kuliah mobile programming
advertisement
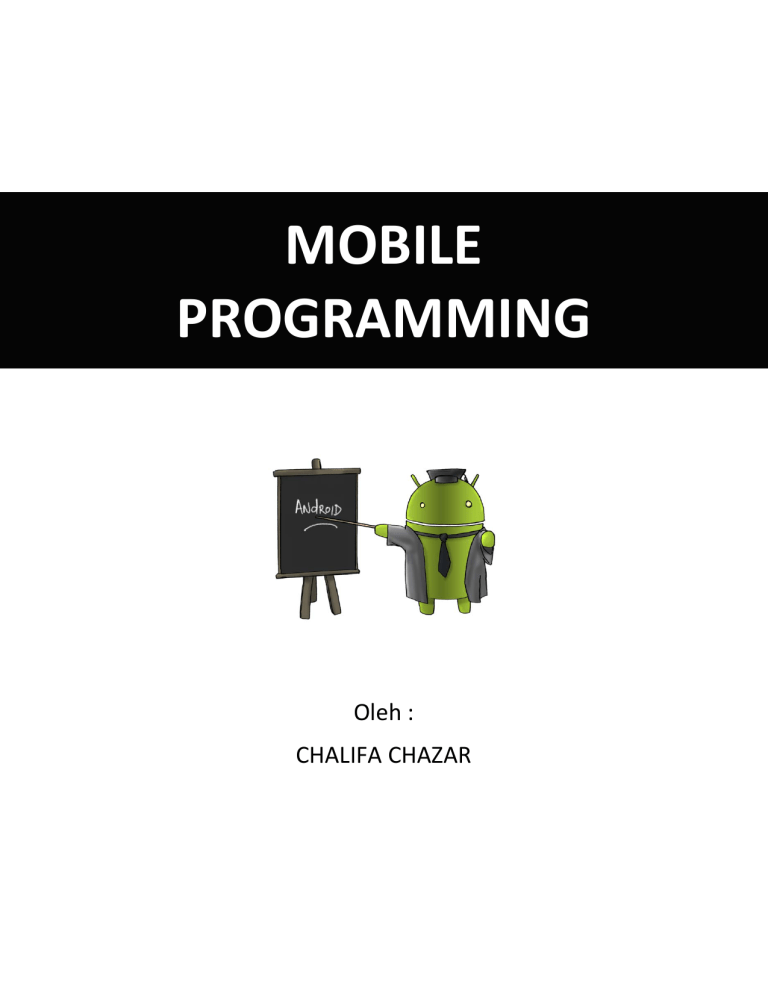
MOBILE PROGRAMMING Oleh : CHALIFA CHAZAR MATERI KULIAH MOBILE PROGRAMMING MATERI 2 MEMBUAT ANTARMUKA Tujuan: Mahasiswa memahami dan mampu menggunakan beberapa komponen antarmuka untuk mendukung suatu aplikasi Android. Pustaka: Abdul Kadir, 2013: Pemograman Aplikasi Android. Andi Yokyakarta. 1. Mengenal Komponen Penyusun Antarmuka Hirarki User Interface (UI) pada aplikasi Android dapat digambarkan sebagai berikut. Pada dasarnya untuk menyusun sebuah antarmuka (user interface) di aplikasi Android, dapat dikelompokan berdasarkan prinsipnya menjadi tiga kelompok yaitu komponen dasar, komponen pemilih, dan komponen daftar. Komponen dasar, contohnya TextView untuk menyatakan label, EditText untuk menyatakan pemasukan data, dan Buton untuk menyatakan tombol. Komponen pemilih, contohnya TimePicker untuk mengatur waktu dan DatePicker untuk mengatur tanggal. © Copyright 2015 by Chalifa Chazar- edu.script.id Page 2 MATERI KULIAH MOBILE PROGRAMMING Komponen daftar, contohnya ListView dan SpinnerView untuk menampilkan sejumlah data. Catatan! Linear Layout adalah layout yang terstruktur. Linear layout akan meletakan elemen yang ada di dalamnya secara berurutan tergantung orientation-nya. Jika orientation vertical, maka peletakan elemen akan terurut ke bawah. Sedangkan jika orientation horizontal, maka peletakan elemennya akan terurut ke samping. Secara default, orientation horizontal tidak ditulis di dalam XML. 2. Membuat Dua Baris Tulisan Pada materi sebelumnya, Anda diminta untuk membuat sebuah aplikasi yang menampilkan dua buah text. Baris pertama didapatkan secara default pada program yang menampilkan “Hello world!”. Untuk menambahkan satu baris baru dapat menggunakan komponen yang terdapat di panel Palette. Berikut ini tampilan dari panel Palette. Berikut ini adalah langkah-langkah untuk membuat aplikasi yang menampilkan dua baris tulisan. 1. Buatlah sebuah New Project dan beri nama project Latihan2. 2. Klik panel palette Widgets terlebih dahulu untuk menampilkan isinya. 3. Pilih dan tempatkan Plain TextView pada tampilan layar Design. © Copyright 2015 by Chalifa Chazar- edu.script.id Page 3 MATERI KULIAH MOBILE PROGRAMMING 4. Ketika Anda menambahkan sebuah TextView pada layar Design, maka secara otomatis pada layar Text juga akan ditambahkan TextView dalam bentuk kode xml. Perhatikan gambar dibawah ini. © Copyright 2015 by Chalifa Chazar- edu.script.id Page 4 MATERI KULIAH MOBILE PROGRAMMING 5. Ubah isi tulisan menjadi NIM Anda. Untuk mengubah isi tulisan dapat dilakukan dengan menambahakan string baru seperti yang sudah dipelajari pada materi sebelumnya. 3. Menagtur Text Mengatur jenis, ukuran, dan style sebuah teks dapat dilakukan dengan menggunakan panel Properties. Setiap komponen memiliki sebuah panel Properties yang bisa diubah sesuai dengan pilihan yang tersedia. Atau dapat juga menambahkan sebuah pilihan baru dengan menggunakan sebuah script. Berikut ini adalah langkah-langkah untuk merubah ukuran teks. 1. Klik pada TextView pada layar Design. 2. Klik textSize pada panel Properties di sebelah kanan layar Anda. © Copyright 2015 by Chalifa Chazar- edu.script.id Page 5 MATERI KULIAH MOBILE PROGRAMMING 3. Pada saat di-klik akan muncul sebuah dialog box yang menampilkan banyak pilihan resources. Anda dapat memilih Resources yang diinginkan. 4. Atau Anda dapat membuat sebuah Resources baru © Copyright 2015 by Chalifa Chazar- edu.script.id Page 6 MATERI KULIAH MOBILE PROGRAMMING Beberapa properti yang digunakan di komponen melibatkan suatu satuan ukuran, misalnya: dp (density-independent pixel). 160dp = 1 inci. sp (scale-independent pixel). Dianjurkan untuk menentukan ukuran font. pt (point). 1pt = 1/72 inci. px (pixel). Menyatakan ukuran piksel yang sebenarnya. Penggunaannya tidak dianjurkan mengingat kemungkinan ukuran layar piranti device yang berbeda-beda. Latihan 3 Ubah jenis font, ukuran font, warna, dan style text (bold / italic) pada Latihan 2 (pada materi sebelumnya). © Copyright 2015 by Chalifa Chazar- edu.script.id Page 7 MATERI KULIAH MOBILE PROGRAMMING 4. Menampilkan Gambar Untuk menampilkan gambar pada aplikasi Android tidak jauh berbeda dengan membuat sebuah baris tulisan pada aplikasi. Perbedaannya hanya pada komponen dasar yang digunakannya. ImageView adalah komponen dasar Android yang memiliki fungsi untuk menampilkan gambar. Gambar di komponen ImageView bisa diambil di folder Drawable. Beberapa hal yang perlu diperhatikan dalam menggunakan komponen ImageView antara lain adalah sebagai berikut. Penamaan Aturan penamaan file dalam Drawable mengikuti aturan penamaan variable java, yaitu tidak menggunakan spasi, simbol-simbol (-!#$%*&), huruf kapital, dst. Perlu diketahui juga bahwa tidak boleh ada dua buah file dengan nama yang sama dalam Drawable (walaupun berbeda ekstensi). Kesalahan penamaan dapat menyebabkan error, karena folder di Drawable direferensikan hanya berdasarkan namanya saja tanpa menggunakan ekstensinya. SubFolder Pada Drawable tidak memperbolehkan adanya subfolder. Jenis File Pada umumnya file pada folder Drawable hanya berisi gambar atau XML. Pemanggilan File Untuk pemanggilan file dalam Drawable, dapat dilakukan dengan mudah melalui XML. Keamanan © Copyright 2015 by Chalifa Chazar- edu.script.id Page 8 MATERI KULIAH MOBILE PROGRAMMING File APK sebenarnya adalah sebuah file ZIP yang menggunkan ekstensi APK. Anda bisa mengekstrak APK dengan menggunakan program seperti 7zip, Winzip atau Winrar. File yang ada dalam Drawable sudah diubah menjadi file biner yang tidak bisa dibuka atau dibaca lagi. Latihan 4 Coba tambahkan gambar pada aplikasi Android Anda sehingga terlihat seperti gambar dibawah ini. 5. Menambahkan Button Button merupakan salah satu komponen yang sering digunakan sebagai antarmuka. Ketika button di-klik akan muncul suatu tindakan/perintah. Berikut ini lagkah-langkah untuk menambahkan button. 1. Klik pallete Widgets 2. Klik Button, tarik dan tempatkan Button pada layar desain © Copyright 2015 by Chalifa Chazar- edu.script.id Page 9 MATERI KULIAH MOBILE PROGRAMMING 3. Ganti isi property Text (melalui panel Properties) menjadi: Klik 4. Jalankan program Berikut ini adalah hasil tampilan ketika dijalankan pada mobile device. Pada saat ini tombol “klik” masih belum berisi aksi tertentu. Catatan! Untuk menampilkan button di posisi center dapat menggunakan kode berikut ini: android:gravity="center|center_vertical|center_horizontal" © Copyright 2015 by Chalifa Chazar- edu.script.id Page 10