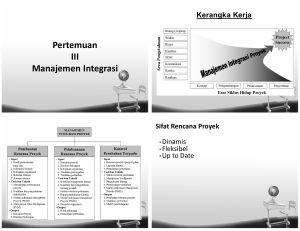Adobe Photoshop
advertisement
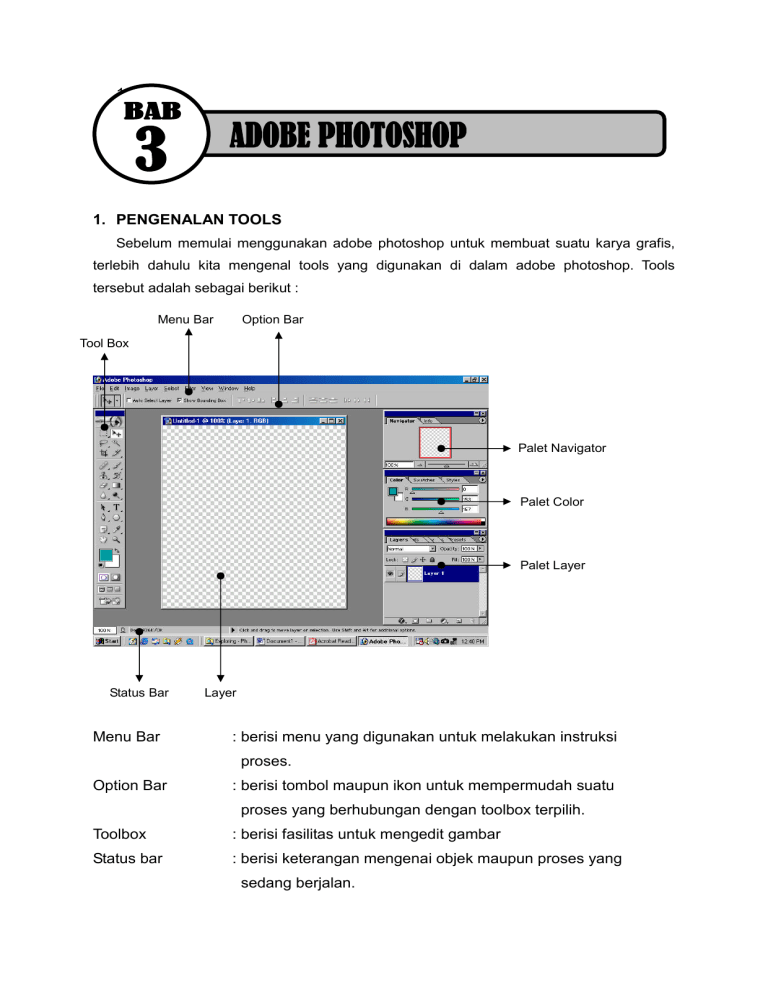
1. 1. PENGENALAN TOOLS Sebelum memulai menggunakan adobe photoshop untuk membuat suatu karya grafis, terlebih dahulu kita mengenal tools yang digunakan di dalam adobe photoshop. Tools tersebut adalah sebagai berikut : Menu Bar Option Bar Tool Box Palet Navigator Palet Color Palet Layer Status Bar Menu Bar Layer : berisi menu yang digunakan untuk melakukan instruksi proses. Option Bar : berisi tombol maupun ikon untuk mempermudah suatu proses yang berhubungan dengan toolbox terpilih. Toolbox : berisi fasilitas untuk mengedit gambar Status bar : berisi keterangan mengenai objek maupun proses yang sedang berjalan. Layer : bidang yang digunakan untuk memanipulasi objek. Palet Navigator : Berfungsi menggeser atau memperbesar gambar melalui sebuah salinan miniatur gambar. Bagian tengah palet navigator disebut Thumbnail. : berfungsi untuk memanipulasi atau mengatur warna pada Palet Color objek. Palet Layer : memiliki berbagai pilihan tab yang berisi berbagai keterangan tentang alur manipulasi maupun posisi dari objek. TOOLBOX Toolbox Photoshop 7.0 Toolbox Photoshop 6.0 Untuk membuat seleksi pada obyek : Marquee : membuat seleksi dalam bentuk persegi panjang, lingkaran dan baris Move : menggeser objek pada layer yang aktif Lasso : membuat seleksi bebas Magic Wand : membuat seleksi berdasarkan tingkat kesamaan warna Crop : membuang bagian dari bingkai objek/image canvas yang tidak terpakai Slice : membuat seleksi untuk membagi image dalam beberapa potongan Untuk mengedit gambar : Healing : membuat duplikat dari obyek dengan cara menggeser Paintbrush : membuat simulasi goresan kuas pada saat mewarnai obyek Clone Stamp : mengambil sampel warna permukaan tertentu, untuk diduplikasikan di permukaan bagian lain History Brush : mengembalikan obyek pada posisi seperti history atau snapshot tertentu Eraser : menutupi warna dengan warna foreground Paint Bucket : mengisi daerah yang memiliki kemiripan warna dengan tempat anda menekan mouse Blur : mengelapkan warna pada obyek Dodge : menerangkan warna pada obyek Tool Spesial Path Component : menggeser letak titik yang telah dibuat pada path Text : menulis teks horizontal pada objek Pen : membuat path yang dapat digunakan sebagai seleksi atau alat gambar Rectangle : membuat kotak segi empat Notes : membuat catatan pada objek dan bisa ditambah dengan penggunaan audio Eyedropper : mengganti warna foreground dengan sample warna yang diinginkan Navigasi Hand : menggeser bidang kerja ke posisi yang diinginkan Zoom : memperbesar atau memperkecil tampilan objek 2. Manipulasi Objek Buat manipulasi objek dengan menggunakan tools yang ada pada toolbox untuk gambar berikut ini. Menyeleksi objek : - klik pada layer background - seleksi dengan menggunakan marquee tool (elliptical marquee tool, rectangular marquee tool, single row/single column marquee tool) - tekan tombol shift untuk menambah seleksi - tekan tombol alt untuk mengurangi seleksi - tekan space untuk memindah seleksi dengan tidak merubah bentuk seleksi. Meng-copy pada layer yang berbeda : - seleksi obkjek dengan menggunakan marque tool - kemudian klik pada layer background - pilih menu layer kemudian new - kemudian klik sub menu layer via copy - akan tampil sebuah layer dengan nama layer1 yang berisi objek yang kita seleksi dari layer background. Menyeleksi objek yang kontras : - Dengan menggunakan magnetic lasso tool seleksi ini digunakan apabila objek yang kita seleksi memiliki perbedaan warna yang jauh/kontras. Ini dilakukan dengan memilih magnetic lasso tool yang ada pada tool option. Kemudian menyeleksi objek dengan klik pada awal mula kita menyeleksi objek kemudian mengikuti garis yang telah secara otomatis terseleksi dengan menggeser mouse sesuai dengan seleksi yang kita inginkan. - Dengan menggunakan magic wand tool Seleksi ini digunakan apabila kita ingin menyeleksi objek yang kontras dengan langsung memilih objek tersebut yang secara otomatis akan langsung terseleksi. Apabila seleksi belum sempurna maka gunakan tombol shift untuk manambah seleksi dengan melakukan klik padfa area yang belum terseleksi sampa gambar benar-benar terseleksi secara penuh. Editing Foto - mengatur tata letak foto (foto yang tidak sinkron) a. gunakan crop tool dan buat luas lahan yang akan diseleksi b. seleksi letak lahan tersebut sampai memperoleh posisi gambar yang sesuai seperti diinginkan. (a) (b) (c) c. kemudian tekan Enter - memperjelas gambar a. klik Menu Image b. pilih Adjustments c. klik pada Auto Levels sebelum - mengganti background foto sesudah klik magic wand tool, kemudian pilih background yang akan diganti buka file gambar background yang akan dimasukkan dalam gambar pilih dengan menggunakan rectangular marque tool, kemudian copy buka file gambar yeng telah diseleksi tadi kemudian klik edit => paste into atur tata letak/ posisi background yang telah disisipkan dengan mengaktifkan show bounding box setelah kita klik move tool atur opacity background agar sesuai dengan gambar yang telah diedit hasil - menghilangkan objek yang tidak perlu Bagian yang akan kita hilangkan Bagian yang kita gunakan untuk menutupi klik clone stamp tool Tekan tombol alt klik pada bagian yang sama dengan bagian objek yang akan kita hilangkan. Lepas tombol alt Klik pada bagian yang ingin kita hilangkan Drag mouse sampai objek benar-benar hilang hasil - Memperjelas Bagian pada objek Perhatikan bahwa ada beberapa objek pada gambar yang terlihat kurang terang, maka cara untuk membuat objek lebih jelas adalah sebagai berikut : Klik Sponge Tool Atur mode pada option bar menjadi saturate Klik dan drag pada bagian yang akan kita perjelas sebelum sesudah Pada bagian yang berwarna gelap, maka kita gunakan Dodge Tool dengan teknik yang sama seperti diatas. - Mengubah warna bagian gambar tertentu Buka file gambar yang akan diedit, pada gambar diatas ada bagian gambar yang terlihat tidak sinkron warnanya dengan bagian gambar yang lain. Untuk mengubah warna pada bagian tersebut, caranya adalah sebagai berikut : Seleksi bagian gambar yang akan diedit dengan menggunakan rectangular marque tool. gambar awal Kemudian klik menu image => adjusment => replace color Akan tampil window replace color, pilih bagian yang akan diganti warnanya dengan menggunakan eyedropper tool yang ada pada window replace color tersebut. Fuzziness Eyedropper Pengatur warna Gunakan eyedropper add to sample untuk menambah seleksi dan substarct from sample untuk mengurangi seleksi. Atur fuzziness-nya untuk mendapatkan perbedaan antara gambar yang akan dirubah warnanya dengan gambar sekelilingnya. Setelah didapatkan tampilan penyeleksian yang paling maksimal kemudian atur bagian hue, saturation dan lightness untuk mendapatkan warna yang paling sesuai dengan perubahan warna yang anda inginkan. gambar akhir - Membuat efek pada foto Kadangkala kita ingin mengambil bagian gambar yang ingin kita tonjolkan, misalkan sebuah objek yang ingin kita fokuskan. Maka penyeleksian gambar/ pengambilan gambar dengan menyeleksi bagain tersebut kemudian menghilangkan bagian yang lain diras kurang bagus. Kalau kita ingin mengambil bagian tersebut dengan memberikan efek berbayang pada bagian yang lain dapat kita lakukan dengan cara : (perhatikan gambar berikut) gambar awal gambar akhir Buka gambar dengan menggunakan menu File => open Seleksi bagian gambar dengan menggunakan elliptical marquee tool - Klik menu select => feather, atur dengan besar 50 pixels. Klik menu select => inverse untuk membalik seleksi Tekan tombol delete Membuat efek pada objek (bentuk maupun teks) Pada bentuk Buat gambar bentuk dengan menggunakan rectangle tool Aktifkan show bounding boxnya Pilih kotak pada bagian garis luarnya dengan menggunakan direct selection tool Tambahkan point pada gambar dengan menggunakan add anchor point tool Klik pada bagian yang anda inginkan. Lengkungkan/ bentuk garis dengan menarik point menggunakan direct selection tool. Berikan efek dengan memilih style pada panel style. LATIHAN SOAL 1 Berikut ini type file yang bisa dihasilkan dari adobe photoshop, kecuali : a .psd d .eps b .jpeg e .ai c .gif 2 tampilan option bar seperti diatas adalah option pada tool : a Marquee tool d Gradient tool b Magic wand tool e Clone stamp tool c Paint bucket tool 3 Untuk mengurangi seleksi pada objek maka kita bisa gunakan tombol : a Shift d Tab b Alt e Ctrl c Space 4 Opacity pada pallet layer digunakan untuk : a Mengatur transparansi objek yang d Mengatur kejelasan pada bagian dipilih gambar yang diseleksi b Mengatur warna objek e Menambah seleksi objek c Mengatur posisi objek 5 Pallet yang digunakan untuk memilih efek untuk objek, yang sudah dibuat oleh program adobe photoshop adalah : a Pallet Layer d Pallet Navigator b Pallet Style e Pallet Color c Pallet History 6 Apakah kegunaan dari pallet history pada kumpulan pallet layer : a memanipulasi atau mengatur d Melihat proses yang sudah dilakukan warna pada objek. dalam mengedit gambar 7 b Melihat dan mengatur posisi gambar c Memilih efek untuk objek, yang sudah dibuat oleh program adobe photoshop e menggeser atau memperbesar gambar melalui sebuah salinan miniatur gambar. Tombol yang digunakan untuk mengambil sampel warna permukaan tertentu, untuk diduplikasikan di permukaan bagian lain adalah a d b e c 8 Tool yang digunakan untuk memperjelas bagian gambar yang dirasa kurang jelas pewarnaanya adalah : a d b e c Untuk soal nomor 9-11, perhatikan kumpulan tombol berikut ini : 9 1 2 3 4 5 Tombol manakah yang digunakan untuk men-delete layer ? a 1 d 4 b 2 e 5 c 3 10 Tombol manakah yang digunakan untuk memberikan efek pada teks atau gambar bentuk ? a 1 d 4 b 2 e 5 c 3 11 Tobol manakah yang digunakan untuk membuat layer baru ? a 1 d 4 b 2 c 3 e 5 d Menyalin objek yang diseleksi e Untuk menyeleksi objek 12 Apa kegunaan dari sub menu berikut ini a b c Mengganti bagian objek yang kita seleksi dengan objek yang kita copy Memindahkan objek dari satu gambar ke gambar yang lain secara instant Menghilangkan objek yang diseleksi 13 Tool yang digunakan untuk mengedit gambar yang miring menjadi lurus dengan menghilangkan bagian pada objek yang tidak perlu adalah dengan menggunakan : a Paste into d Rectangular marquee tool b Feather e Lasso tool c Crop tool 14 Apabila kita memiliki gambar/foto yang kurang tajam di semua bagian foto tersebut, maka tool yang digunakan untuk menajamkan semua bagian pada gambar secara otomatis adalah dengan menggunakan : a Replace color d Brightness/ contras b Auto level e Selective color c Hue/ saturation 15 Apabila kita memiliki gambar dengan warna yang sangat beragam, kemudian kita ingin menyeleksi bagian yang ingin kita hilangkan, tool yang kita gunakan untuk menyeleksi bagian tersebut adalah : a Rectangular marquee tool d Magic wand tool b Elliptical marquee tool e Crop tool c Lasso tool ESSAY 1. bagaimana cara mengatur ukuran dan mode pewarnaan pada halaman yang kita buat pada program adobe photoshop ? 2. jelaskan bagaimana cara membuat efek pada objek (teks maupun gambar bentuk) pada program adobe photoshop !