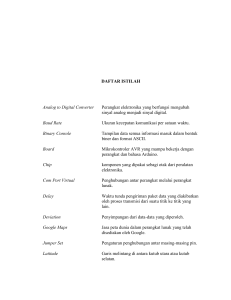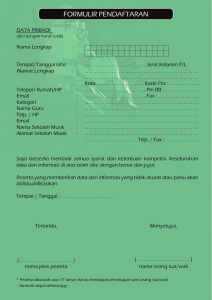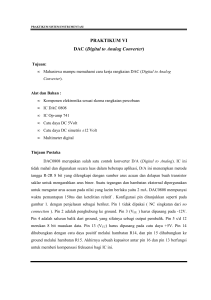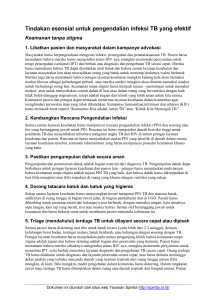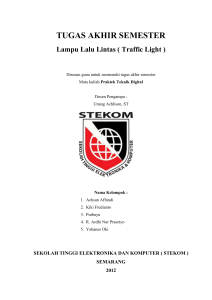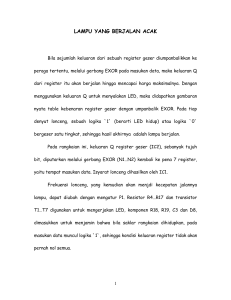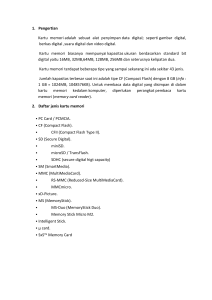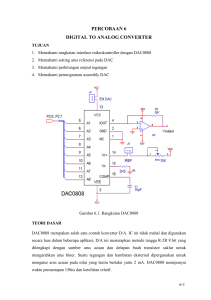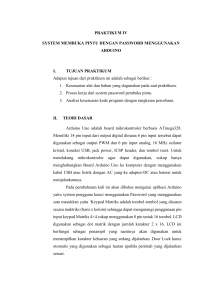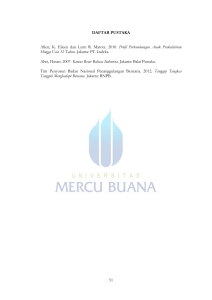Panduan PIN Transaksi
advertisement
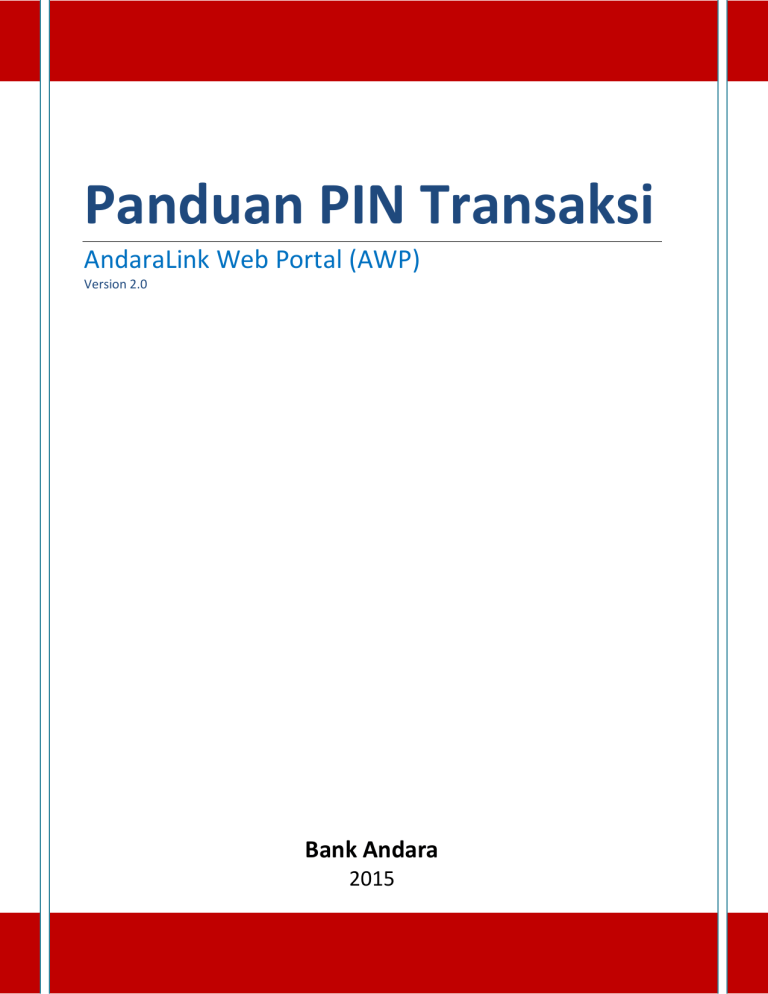
Panduan PIN Transaksi AndaraLink Web Portal (AWP) Version 2.0 Bank Andara 2015 1|P a n d u a n P I N T r a n s a k s i Daftar Isi I. Ubah Pin Pada Saat Pertama Kali Login ........................................................................................... 3 II. Perubahan PIN ................................................................................................................................. 7 2|P a n d u a n P I N T r a n s a k s i I. Ubah Pin Pada Saat Pertama Kali Login Pada saat pertama kali Bank Andara akan mengirimkan random PIN melalui SMS ke nomor ponsel User LKM AndaraLink. Selanjutnya User LKM wajib melakukan login dengan PIN tersebut sebagai berikut : 1. Buka alamat untuk masuk ke halaman web AndaraLink Web Portal (AWP) dengan alamat https://mfi.andaralink.com. Kemudian akan muncul tampilan sebagai berikut: 2. Klik pada tombol Layanan Andaralink Corporate 3|P a n d u a n P I N T r a n s a k s i 3. Masukkan User ID (Nomor handphone yang telah didaftarkan), Device ID, dan Password pada isian masing-masing, kemudian klik tombol login atau tekan enter. 4. Jika berhasil login maka sistem otomatis akan mendapatkan informasi “Saat ini anda masih menggunakan Default PIN. Silahkan ganti PIN agar dapat melakukan transaksi. Terima kasih.”. User LKM wajib melakukan perubahaan PIN agar dapat melakukan transaksi. Apabila tidak melakukan perubahan ini maka user hanya dapat melihat reporting sesuai dengan rolenya. Untuk melakukan perubahan PIN Klik tombol “Ubah” pada kotak informasi seperti gambar berikut: 4|P a n d u a n P I N T r a n s a k s i 5. Masukkan User ID, Device ID, nomor Pin Lama yang di isi berdasarkan random PIN yang dikirimkan ke SMS, isi Pin Baru sesuai yang diinginkan sebanyak 6-digit, dan masukan Konfirmasi Pin Baru sesuai dengan inputan PIN Baru. Selanjutnya klik tombol “Kirim”. 6. Jika berhasil maka pesan sukses akan tampil di layar seperti gambar terlampir. 5|P a n d u a n P I N T r a n s a k s i 7. Jika nomor PIN baru yang diisikan pada field “Konfirmasi Pin Baru” tidak sama dengan field “Pin Baru”, maka akan muncul pesan “ Field Konfirmasi Pin tidak sama dengan field Pin Baru”. Pastikan kembali nomor pin baru dan lakukan pengisian ulang pada field “Konfirmasi Pin Baru” kemudian klik tombol “Kirim”. 8. Setelah berhasil melakukan Ubah PIN, User wajib melakukan keluar dari sistem/logout dan dilanjutkan dengan login kembali. 9. Selamat bertransaksi melalui jaringan AndaraLink. 6|P a n d u a n P I N T r a n s a k s i II. Perubahan PIN Berikut tata cara melakukan perubahan PIN : 1. Buka alamat untuk masuk ke halaman web AndaraLink Web Portal (AWP) dengan alamat https://mfi.andaralink.com. Kemudian akan muncul tampilan sebagai berikut: 2. Klik pada tombol Layanan Andaralink Corporate 7|P a n d u a n P I N T r a n s a k s i 3. Masukkan User ID (Nomor handphone yang telah didaftarkan), Device ID, dan Password pada isian masing-masing, kemudian klik tombol login atau tekan enter. 4. Setelah berhasil Login maka halaman utama dilayar akan muncul 5. Pilih menu Ubah Pin untuk melakukan perubahan pin. 8|P a n d u a n P I N T r a n s a k s i 6. Masukkan User ID, Device ID, nomor Pin Lama yang di isi berdasarkan random PIN yang dikirimkan ke SMS, isi Pin Baru sesuai yang diinginkan sebanyak 6-digit, dan masukan Konfirmasi Pin Baru sesuai dengan inputan PIN Baru. Selanjutnya klik tombol “Kirim”. 7. Jika berhasil maka pesan sukses akan tampil di layar seperti gambar terlampir. 9|P a n d u a n P I N T r a n s a k s i 8. Jika nomor PIN baru yang diisikan pada field “Konfirmasi Pin Baru” tidak sama dengan field “Pin Baru”, maka akan muncul pesan “ Field Konfirmasi Pin tidak sama dengan field Pin Baru”. Pastikan kembali nomor pin baru dan lakukan pengisian ulang pada field “Konfirmasi Pin Baru” kemudian klik tombol “Kirim”. 9. Setelah berhasil melakukan Ubah PIN, User wajib melakukan keluar dari sistem/logout dan dilanjutkan dengan login kembali. 10. Selamat bertransaksi melalui jaringan AndaraLink. 10 | P a n d u a n P I N T r a n s a k s i