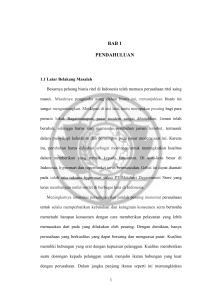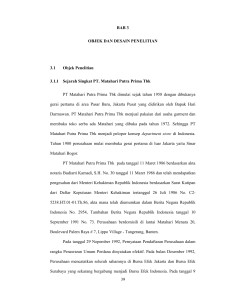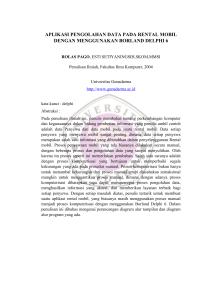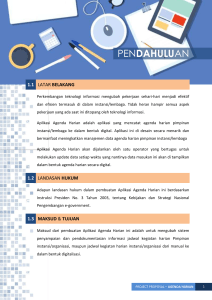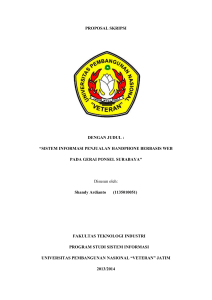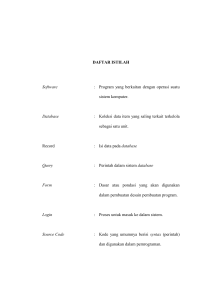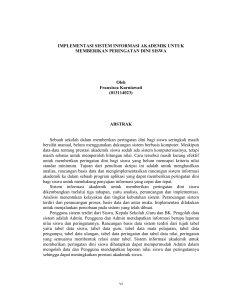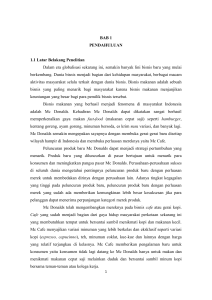BAB IV IMPLEMENTASI DAN EVALUASI 4.1 Kebutuhan Sistem
advertisement
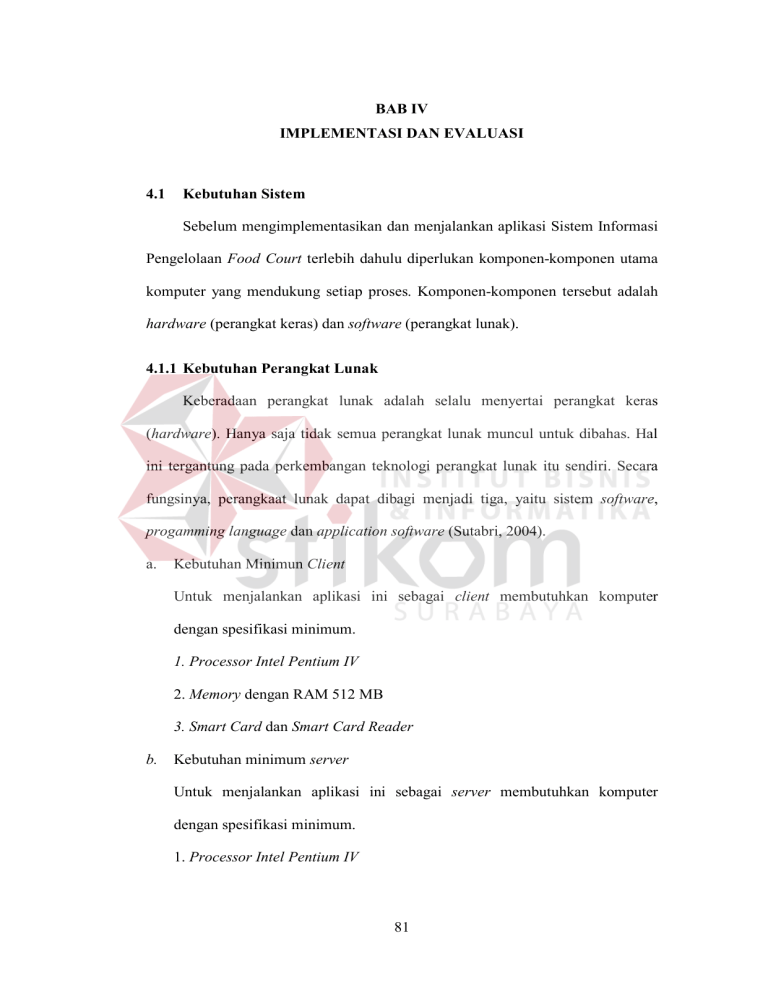
BAB IV IMPLEMENTASI DAN EVALUASI 4.1 Kebutuhan Sistem Sebelum mengimplementasikan dan menjalankan aplikasi Sistem Informasi Pengelolaan Food Court terlebih dahulu diperlukan komponen-komponen utama komputer yang mendukung setiap proses. Komponen-komponen tersebut adalah hardware (perangkat keras) dan software (perangkat lunak). 4.1.1 Kebutuhan Perangkat Lunak Keberadaan perangkat lunak adalah selalu menyertai perangkat keras (hardware). Hanya saja tidak semua perangkat lunak muncul untuk dibahas. Hal ini tergantung pada perkembangan teknologi perangkat lunak itu sendiri. Secara fungsinya, perangkaat lunak dapat dibagi menjadi tiga, yaitu sistem software, progamming language dan application software (Sutabri, 2004). a. Kebutuhan Minimun Client Untuk menjalankan aplikasi ini sebagai client membutuhkan komputer dengan spesifikasi minimum. 1. Processor Intel Pentium IV 2. Memory dengan RAM 512 MB 3. Smart Card dan Smart Card Reader b. Kebutuhan minimum server Untuk menjalankan aplikasi ini sebagai server membutuhkan komputer dengan spesifikasi minimum. 1. Processor Intel Pentium IV 81 82 2. Memory dengan RAM 1 GB 3. Harddisk 80 Gb atau lebih 4.1.2 Kebutuhan Perangkat Keras Perangkat lunak adalah komponen non fisik yang digunakan untuk membuat sistem komputer dapat berjalan dan melakukan tugasnya. Perangkat Lunak (software) merupakan data elektronik yang disimpan sedemikian rupa oleh komputer itu sendiri, data yang disimpan ini dapat berupa program atau instruksi yang akan dijalankan oleh perintah, maupun catatan-catatan yang diperlukan oleh komputer untuk menjalankan perintah yang dijalankannya. Untuk mencapai keinginannya tersebut dirancanglah suatu susunan logika, logika yang disusun ini diolah melalui perangkat lunak, yang disebut juga dengan program beserta datadata yang diolahnya. Pengeloahan pada software ini melibatkan beberapa hal, diantaranya adalah sistem operasi, program, dan data. Software ini mengatur sedemikian rupa sehingga logika yang ada dapat di mengerti oleh mesin komputer (Heroes, 2010). a. Kebutuhan Minimun Client Untuk menjalankan aplikasi ini sebagai client membutuhkan komputer dengan spesifikasi minimum. 1. Processor Intel Pentium IV 2. Memory dengan RAM 512 MB 3. Smart Card dan Smart Card Reader 4. 10/100 Mbps Ethernet Network Interface Card. 83 b. Kebutuhan minimum server Untuk menjalankan aplikasi ini sebagai server membutuhkan komputer dengan spesifikasi minimum. 1. Processor Intel Pentium IV 2. Memory dengan RAM 1 GB 3. Harddisk 80 Gb atau lebih 4. 10/100 Mbps Ethernet Network Interface Card. 4.2 Pembuatan dan Implementasi Program Program atau aplikasi ini dibuat dengan menggunakan bahasa pemrograman Visual Basic .Net 2005 dan database Microsoft SQL Server 2005. Alasan penggunaan Visual Basic .Net 2005 sebagai bahasa pemrograman adalah karena VB bersifat gratis, diimplementasikan, serta mudah dipelajari, keamanannya mudah cukup baik. digunakan, Aplikasi mudah ini juga menggunakan Microsoft SQL Server 2005 untuk keperluan basis datanya. Microsoft SQL Server dipilih sebagai aplikasi basis data dikarenakan kemudahannya untuk digunakan, cepat secara kinerja query, dan mencukupi untuk kebutuhan database perusahaan-perusahaan skala menengah kecil. Setelah kebutuhan perangkat keras dan perangkat lunak telah terpenuhi, maka tahap selanjutnya adalah melakukan implementasi sistem yang telah dibuat. Program pengendalian kegiatan ini terdiri dari empat halaman utama, yaitu halaman admin food court, Penyewa, dan Terminal. Penjelasan implementasi sistem dalam bab ini merupakan contoh dari hak akses user. 84 4.3 Implementasi sistem Pada bagian implementasi sistem ini akan dijelaskan mengenai penggunaan dari sistem informasi food court pada pusat perbelanjaan Smart Surabaya yang dibuat. Penjelasan evaluasi dan aplikasi yang dibuat meliputi tampilan aplikasi, fungsi kontrol dalam aplikasi, serta cara penggunaanya. 4.3.1 Tampilan Halaman Login Halaman login adalah halaman yang pertama kali akan ditampilkan ketika membuka sistem informasi pengelolaan food court. User harus memasukkan Kode, kata kunci pada halaman login agar bisa masuk dalam sistem informasi pengelolaan food court. Halaman login dapat dilihat pada Gambar 4.1. Gambar 4.1 Tampilan Login Pada saat login sistem memeriksa apakah username dan password salah atau tidak terisi. Jika username atau password salah atau tidak terisi, maka sistem akan memberikan pesan konfirmasi pada halaman baru yang dapat dilihat pada Gambar 4.2. 85 Gambar 4.2 Pesan Tidak Berhasil Memasuki Sistem 4.3.2 Tampilan Halaman Home Level Admin Tampilan halaman home merupakan tampilan untuk masuk ke menu sistem jika berhasil melakukan login. Pada tampilan ini terdapat terdapat menu–menu yang dapat dipilih untuk melakukan proses selanjutnya sesuai hak akses yang dimiliki. Pada saat login sistem memeriksa apakah username dan password sudah benar, jika sudah maka akan muncul tampilan home sesuai hak akses. Pada Gambar 4.3 sistem menampilkan halaman home level admin yang memiliki menu untuk home (Pendaftaran Gerai, Penyewa, Maintenance Gerai dan Logout), Setting (User, Gerai, Setting Aplikasi), dan Laporan (Lap.Pendapatan, Lap.Sewa, Lap.Top Up, Lap.Gerai, Lap,Member, Lap.Mak Laris, dan Lap.Min Laris). 86 Gambar 4.3 Tampilan Home Level Admin 4.3.3 Tampilan Halaman Home Master Penyewa Tampilan ini bertujuan untuk memasukkan data penyewa pada saat melakukan registrasi sewa gerai. Untuk tampilan master penyewa dapat dilihat pada Gambar 4.4. Gambar 4.4 Tampilan Master Penyewa 87 Setelah data lengkap terisi pengguna menekan tombol Simpan dan akan muncul pesan seperti pada Gambar 4.5. Gambar 4.5 Pesan Data Telah Tersimpan Gambar 4.6 adalah gambar di mana pengguna tidak mengisi data secara lengkap, maka pengguna akan mendapat message box “Periksa Inputan”. Gambar 4.6 Pesan Periksa Input-an 88 Jika pengguna menekan icon edit pada tampilan halaman data master penyewa, sistem akan menampilkan data penyewa yang telah dimasukkan sebelumnya dan menggantikan dengan data terbaru penyewa. Data akan terupdate setelah pengguna menekan tombol “Update”. Tampilan edit user dapat dilihat pada Gambar 4.7. Gambar 4.7 Tampilan Edit Data Penyewa ketika terjadi kesalahan dalam mengisi data penyewa, admin dapat menghapus data penyewa yang tidak digunakan. Sebelum menghapus sistem akan menanyakan apakah yakin data akan dihapus. Gambar 4.8 akan menunjukkan tampilan halaman hapus data. 89 Gambar 4.8 Tampilan Hapus Data Penyewa 4.3.4 Tampilan Halaman Pemilihan Gerai Tampilan ini bertujuan untuk pemilihan gerai setelah penyewa mengisi data penyewa pada admin. Gerai warna hijau adalah gerai yang belum diisi, sedangkan gerai berwarna merah adalah gerai yang sudah terisi. Sistem juga akan menampilkan biaya sewa dan luas gerai untuk memudahkan penyewa. Untuk lebih jelasnya dapat dilihat pada Gambar 4.9. Gambar 4.9 Tampilan Halaman Pemilihan Gerai 90 Setelah memilih gerai, admin memasukkan “id penyewa” untuk mengetahui penyewa yang akan menyewa gerai seperti pada Gambar 4.10. Gambar 4.10 Tampilan Daftar Penyewa Data akan tersimpan setelah admin menekan button Simpan dan akan terdaftar dalam gerai terdaftar. Tampilan akan terlihat seperti pada Gambar 4.11. Gambar 4.11 Tampilan Data Gerai 91 4.3.5 Tampilan Halaman Master Menu Tampilan pada Gambar 4.12 ini bertujuan untuk memasukkan data menu makanan dan minuman pada master menu dalam level gerai. Dalam halaman ini terdapat dua radio button promo dan jenis menu. Promo bertujuan untuk memberikan harga promo atau tidak, sedangkan jenis menu bertujuan untuk menentukan yang dimasukkan jenis menu makanan atau minuman. Gambar 4.12 Tampilan Halaman Master Menu Pada pilihan gambar dalam tampilan halaman master menu terdapat button browser untuk mencari di mana file gambar di simpan. Untuk lebih jelasnya dapat dilihat pada Gambar 4.13. 92 Gambar 4.13 Tampilan Menu Upload Gambar Menu Setelah menekan button Simpan, akan muncul pesan data tersimpan dan data akan terlampir dalam daftar menu seperti pada Gambar 4.14. Gambar 4.14 Tampilan Data Tersimpan Ketika terjadi kesalahan dalam memasukkan data, pengguna bisa melakukan penghapusan data. Sebelum menghapus, sistem akan menanyakan apakah yakin bahwa data akan dihapus seperti yang terlihat pada Gambar 4.15. 93 Gambar 4.15 Tampilan Menghapus Data Menu Setelah yakin menghapus data, pengguna menekan button ‘ok’ dan data akan terhapus. Untuk lebih jelasnya dapat dilihat pada Gambar 4.16. Gambar 4.16 Tampilan Data Terhapus 4.3.6 Tampilan Halaman Master Registrasi Pembeli Tampilan ini bertujuan untuk pendaftaran member pembeli yang ingin melakukan traksaksi di Smart food court. Sebelum memasukkan data, pastikan smart card reader terhubung dengan komputer. Smart card akan secara otomatis terdeteksi jika didekatkan dengan smart card reader. Untuk lebih jelasnya dapat dilihat pada Gambar 4.17. 94 Gambar 4.17 Tampilan Registrasi Pembeli Data akan tersimpan setelah pengguna menekan button Simpan seperti pada Gambar 4.18. Gambar 4.18 Tampilan Data Tesimpan 95 4.3.7 Tampilan Halaman Transaksi Penjualan Tampilan transaksi penjualan ini untuk ditampilkan pada pembeli. Pada Gambar 4.19 tampilan menu berdasarkan 10 besar menu terlaris. Pembeli hanya menekan gambar satu kali dan menekan button pesan jika ingin memesan. Daftar pesanan akan terlihat pada sisi kanan halaman. Jika sudah selesai dengan pesanan, pembeli bisa menekan button Bayar dan akan langsung menuju halaman pembayaran. Pembayaran dilakukan menggunakan smart card. Saldo yang ada di dalam smart card akan otomatis terpotong pada saat melakukan pembayaran. Tampilan pembayaran dapat dilihat pada Gambar 4.20. Gambar 4.19 Tampilan Halaman Transaksi Penjualan 96 Gambar 4.20 Tampilan Halaman Pembayaran Dengan menekan button Simpan, data pembayaran akan tersimpan dan sistem akan mengeluarkan struk sebagai tanda bukti pembayaran untuk pembeli. Tampilan struk ditunjukkan pada Gambar 4.21. Gambar 4.21 Tampilan Struk 97 4.3.8 Tampilan Halaman Laporan Pendapatan Food Court Tampilan ini bertujuan untuk mengetahui hasil pendapatan food court dari biaya sewa gerai atau dari biaya kartu pada saat pembeli registrasi. Tampilan daftar pendapatan food court ditunjukkan pada Gambar 4.22. Gambar 4.22 Tampilan Daftar Pendapatan Food Court Pengguna dapat mencetak laporan pendapatan tersebut apabila pengguna membutuhkan dalam bentuk hardcopy. Gambar 4.23 adalah hasil cetak dari daftar pendapatan food court. 98 Gambar 4.23 Tampilan Cetak Pendapatan Food Court 4.3.9 Tampilan Halaman Laporan Gerai Tampilan ini bertujuan untuk mengetahui hasil pendapatan gerai dari transaksi sehari-hari dan pendapatan lain dari pembatalan pesanan. Tampilan daftar pendapatan gerai ditunjukkan pada Gambar 4.24. 99 Gambar 4.24 Tampilan Daftar Laporan Pendapatan Gerai Pengguna dapat mencetak laporan pendapatan tersebut apabila pengguna membutuhkan dalam bentuk hardcopy. Gambar 4.23 adalah hasil cetak dari daftar pendapatan gerai. Gambar 4.25 Tampilan Cetak Laporan Pendapatan Gerai Laporan selain dalam bentuk tabel, laporan juga ada dalam bentuk grafik. Gambar 4.26 adalah tampilan grafik menu laris. 100 Gambar 4.26 Grafik Menu Laris 4.3.10 Tampilan Halaman Laporan Terminal Tampilan halaman laporan terminal ini adalah hasil laporan pada saat pembeli melakukan registrasi dan pengisian ulang saldo (top up). Tampilan bisa disesuaikan berdasarkan hari, bulan atau tahun. Untuk lebih jelasnya dapat dilihat pada Gambar 4.27. 101 Gambar 4.27 Tampilan Daftar Laporan Transaksi Terminal Gambar 4.28 adalah hasil cetak dari daftar laporan transaksi terminal. Gambar 4.28 Tampilan Cetak Laporan Transaksi Terminal 102 4.3.11 Tampilan Halaman Laporan Member Gambar 4.29 di bawah ini menunjukkan laporan member aktif dan pasif. Tampilan ini juga menunjukkan grafik pada sisi kanan halaman. Gambar 4.29 Tampilan Laporan Member 4.4 Implementasi Sistem Untuk memastikan bahwa sistem telah dibuat sesuai dengan kebutuhan atau tujuan yang diharapkan maka dilakukan beberapa uji coba. Uji coba meliputi pengujian terhadap fitur dasar aplikasi, uji coba perhitungan dan uji coba validasi pengguna terhadap aplikasi dengan menggunakan black box testing. a. Hasil Uji Coba Form Login Proses ini bertujuan untuk mengetahui keberhasilan proses input-an data yang dapat dilakukan melalui aplikasi seperti terlihat pada proses login dilakukan dengan cara memasukkan kode dan Kata kunci. Berdasarkan kode dan Kata kunci ini akan diketahui priviledges login masing-masing pengguna yaitu sebagai admin food court, gerai dan kartu. Data login yang digunakan terlihat pada Tabel 4.1. 103 Tabel 4.1 Data Login Nama Field Kode Kata kunci Data-1 Admin admin Data-2 Gerai gerai Data-3 Kartu kartu Untuk melihat tabel hasil uji coba data login dapat dilihat pada Tabel 4.2. Tabel 4.2 Hasil Uji Coba Data Login Uji Tujuan Coba ID 1 Deskripsi Kode, kata kunci yang valid 2 b. Input Memasukkan data 1 (satu), 2 (dua), dan 3 (tiga) seperti pada Tabel 4.1 Deskripsi Kode, Memasukkan data kata kunci yang username = ga’ga’al, tidak valid password = l’o’g’i’n. Output Diharapkan Output Sistem Akan muncul form utama Sukses Muncul pesan ”username tidak ditemukan” Sukses Hasil Uji Coba Form User Proses ini bertujuan untuk memberi hak akses kepada user. Data yang digunakan terlihat pada Tabel 4.3. Tabel 4.3 Data Pengguna Nama Field Data-1 Data-2 Data-3 Data-4 Kode Kata Kunci Kelompok Nama Telp Gerai Gerai Admin Gerai Citra 085655246002 citra 530117 Penjualan null 085655246002 Indah null Penjualan Indah 085655246002 kurnia 775962 Penjualan Kurnia null 104 Hasil uji coba data pengguna dapat dilihat pada Tabel 4.4. Tabel 4.4 Hasil Uji Coba Data Pengguna Uji Tujuan Coba ID 1 Deskripsi data pengguna valid 2 Deskripsi pengguna yang tidak valid Input Output Diharapkan Memasukkan data 1 (satu) seperti pada Tabel 4.3 Memasukkan data 2 (dua) seperti pada Tabel 4.3 Akan muncul pesan penambahan pengguna berhasil 3 Deskripsi pengguna yang tidak valid Memasukkan data 3 (tiga) seperti pada Tabel 4.3 Akan muncul pesan a. penambahan data pengguna tidak berhasil b. 4 Deskripsi pengguna yang tidak valid Memasukkan data 4 (empat) seperti pada Tabel 4.3 Akan muncul pesan a. Muncul penambahan data tanda seru (!) pengguna tidak berhasil c. Output Sistem Sukses Akan muncul pesan a. Muncul penambahan data tanda seru (!) pengguna tidak berhasil Muncul tanda seru (!) Muncul tanda seru (!) Hasil Uji Coba Form Transaksi Penjualan Pada proses ini bertujuan untuk mengetahui apakah transaksi penjualan berhasil atau tidak. Uji coba data transaksi penjualan dapat dilihat pada Tabel 4.5. Tabel 4.5 Hasil Uji Coba Data Transaksi Penjualan Uji Coba ID 1 Tujuan Input Output Diharapkan Deskripsi penjualan Memilih menu yang Akan muncul list akan dipesan pesanan Output Sistem Sukses 105 Tabel 4.5 Lanjutan Uji Tujuan Coba ID 2 Menghapus pesanan Input klik tanda silang (x) Pesanan pada list pesanan terhapus Sukses Klik bayar pada form Akan muncul form penjualan pembayaran Sukses Deskripsi bayar 4 Deskripsi Klik simpan simpan pada form pembayaran Deskripsi Klik Ok pesanan selesai d. Output Sistem akan 3 5 Output Diharapkan Akan muncul pesan “Data Telah Tersimpan” Sukses Akan muncul struk Sukses Hasil Uji Coba Form Master Penyewa Proses ini bertujuan untuk mengetahui data penyewa yang akan menyewa gerai pada food court. Hasil uji coba dapat dilihat pada Tabel 4.6. Tabel 4.6 Hasil Uji Coba Data Penyewa Uji Coba ID 1 2 3 Tujuan Input Output Diharapkan Deskripsi Memasukan data Akan muncul pesan kegiatan yang yang dibutuhkan perubahan atau valid lengkap. penyimpanan data kegiatan berhasil Deskripsi Data yang Akan muncul pesan kegiatan yang dimasukkan tidak perubahan atau tidak valid lengkap atau data penyimpanan data tidak valid kegiatan tidak berhasil Menghapus Klik hapus pada Akan muncul data form pernyataan mengenai hapus data Output Sistem Sukses Sukses Sukses 106 Tabel 4.6 Lanjutan Uji Tujuan Coba ID 4 Upload e. Input Output Diharapkan Output Sistem Dokumen atau foto Akan muncul foto Sukses Hasil Uji Coba Form Laporan Pendapatan Level Gerai Proses ini bertujuan untuk view laporan pendapatan level gerai sesuai tanggal transaksi, laporan kegiatan disediakan dalam bentuk grafik. Uji coba data kegiatan dapat dilihat pada Tabel 4.7. Tabel 4.7 Hasil Uji Coba Form Data Pendapatan Uji Coba ID 1 Tujuan Input Output Diharapkan Output Sistem Deskripsi tampilkan laporan Memilih tanggal Akan muncul laporan berupa list pendapatan sesuai tanggal Sukses 2 Deskripsi cetak laporan Memilih tanggal Akan muncul hasil cetak laporan Sukses